Zoom has become a cornerstone for virtual meetings, classes, and webinars, offering various features to enhance communication. One essential tool is the Raise Hand feature, which allows participants to signal that they want to speak or ask a question without interrupting the flow of conversation. This guide will walk you through how to raise your hand on Zoom across different devices, ensuring you can participate effectively in any session.
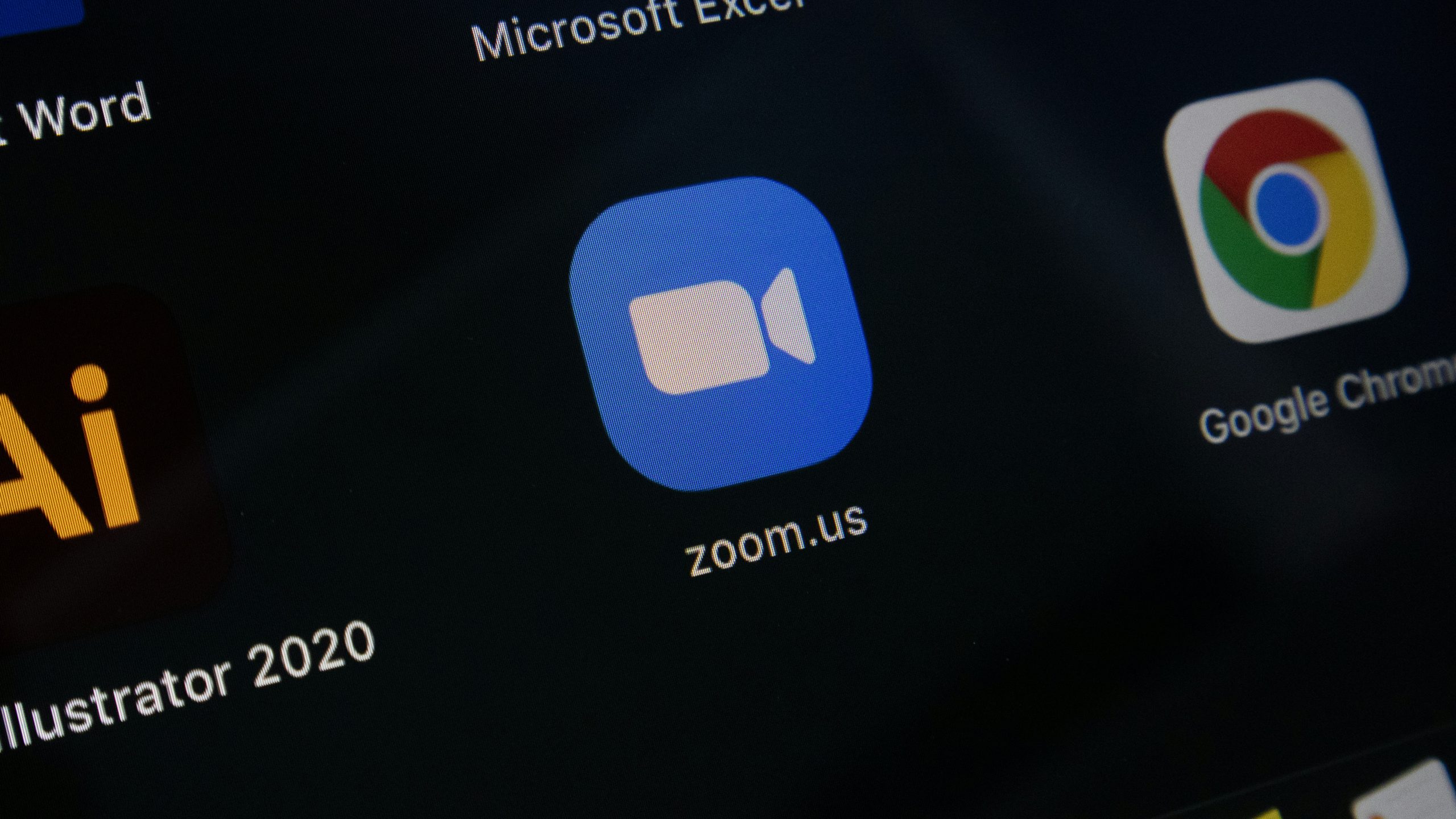
Contents
- 1 Why Use the Raise Hand Feature?
- 2 How to Raise Hand on Zoom (Desktop)
- 3 How to Raise Hand on Zoom (Mobile Device)
- 4 How to Raise Hand in Zoom Webinars
- 5 How Hosts and Co-Hosts Manage Raised Hands
- 6 Best Practices for Using the Raise Hand Feature
- 7 Troubleshooting: If You Can’t Find the Raise Hand Option
Why Use the Raise Hand Feature?
The Raise Hand feature helps maintain order in meetings, especially with large groups. It allows the host or speaker to see who wants to contribute and manage interactions more smoothly. Whether you’re in a virtual classroom, team meeting, or webinar, using this tool ensures your voice is heard without talking over others.
How to Raise Hand on Zoom (Desktop)
1. During a Meeting:
1. Join a Zoom meeting as a participant.
2. At the bottom of the screen, find the Reactions button in the meeting toolbar.
3. Click Reactions and select the Raise Hand option.
Your raised hand icon will now appear next to your name in the Participants list, and the host will be notified.
2. Lower Your Hand:
Once your question or comment is addressed:
– Click the Reactions button again and select Lower Hand.
How to Raise Hand on Zoom (Mobile Device)
For iOS and Android:
1. Join the Zoom meeting using the mobile app.
2. Tap the screen to bring up the toolbar.
3. Tap More (usually represented by three dots).
4. Select Raise Hand from the menu.
A raised hand icon will appear next to your name, alerting the host that you wish to speak.
Lower Your Hand:
– Go back to the More menu and tap Lower Hand.
How to Raise Hand in Zoom Webinars
In webinars, the process is similar, but with a few differences:
1. Join the webinar as an attendee.
2. Look for the Raise Hand button in the bottom toolbar.
3. Click Raise Hand to notify the host or panelist.
Webinar hosts can choose to unmute you or address your query in the Q&A section.
How Hosts and Co-Hosts Manage Raised Hands
As a host or co-host, you can view and manage participants’ raised hands:
1. Click on Participants to open the list.
2. Look for the hand icon next to participants’ names.
3. You can lower a participant’s hand by hovering over their name and selecting Lower Hand.
This feature is especially useful for structured Q&A sessions or moderated discussions.
Best Practices for Using the Raise Hand Feature
1. Wait for Your Turn: Raising your hand signals the host, so avoid interrupting while waiting to be addressed.
2. Stay Muted Until Called: Keep your microphone off until the host unmutes you.
3. Respect the Order: Hosts often address raised hands in the order they appear, so be patient.
Troubleshooting: If You Can’t Find the Raise Hand Option
– Check for Updates: Ensure you have the latest version of the Zoom app installed.
– Participant Role: In some meetings, only hosts or panelists can use this feature. Confirm your participant status.
– Toolbar Visibility: On mobile, tap the screen to bring up the toolbar if it’s hidden.
The Raise Hand feature in Zoom is a simple yet powerful tool for managing virtual communication. It fosters respectful interaction, especially in large meetings or educational settings. Whether you’re using a desktop, mobile device, or attending a webinar, mastering this feature ensures your voice is heard in an orderly and effective manner.