Random-access memory(RAM) is a major contributor to the functioning of any operating system. It’s not like ROM, it’s a writable memory. You must have noticed that, initially, the system slows down as it works at the right speed. Having plenty of RAM does not mean that there is always some protection. When apps report free RAM, they rarely use it.
This is because of the memory stored by RAM in application programs. Adding more RAM to a system is not an easy way to continue. However, this does not immediately mean that the problem could be the cause of misconduct that requires a memory upgrade. This app will guide you on how much RAM you are using so that you can determine which application program is using more of your memory.
RAM
If you have doubts about how applications are using available memory. Windows 10 includes at least two ways to test memory usage using Task Manager and Resource Monitor tools. Which you can also use to close applications and restore the device to a working state.
Before verifying which application is using the most RAM, it’s a good idea to take a look at what your system is using. If you have recently installed a new application, check its RAM requirements. The user will see how much memory the user is using and how much memory is not currently being used by the process, driver, or operating system, and how much and what kind of memory (random access memory) has been installed.
In this Windows 10 guide, we’ll follow the steps to learn how to use the memory of an application running on your computer and what to do when a specific application resource hangs.
How to check which app is using more RAM
[thrive_headline_focus title=”Method 1 – Resource Monitor ” orientation=”Center”]
Let us know how to find out the details about the random access memory of our computer using the following suggestions:
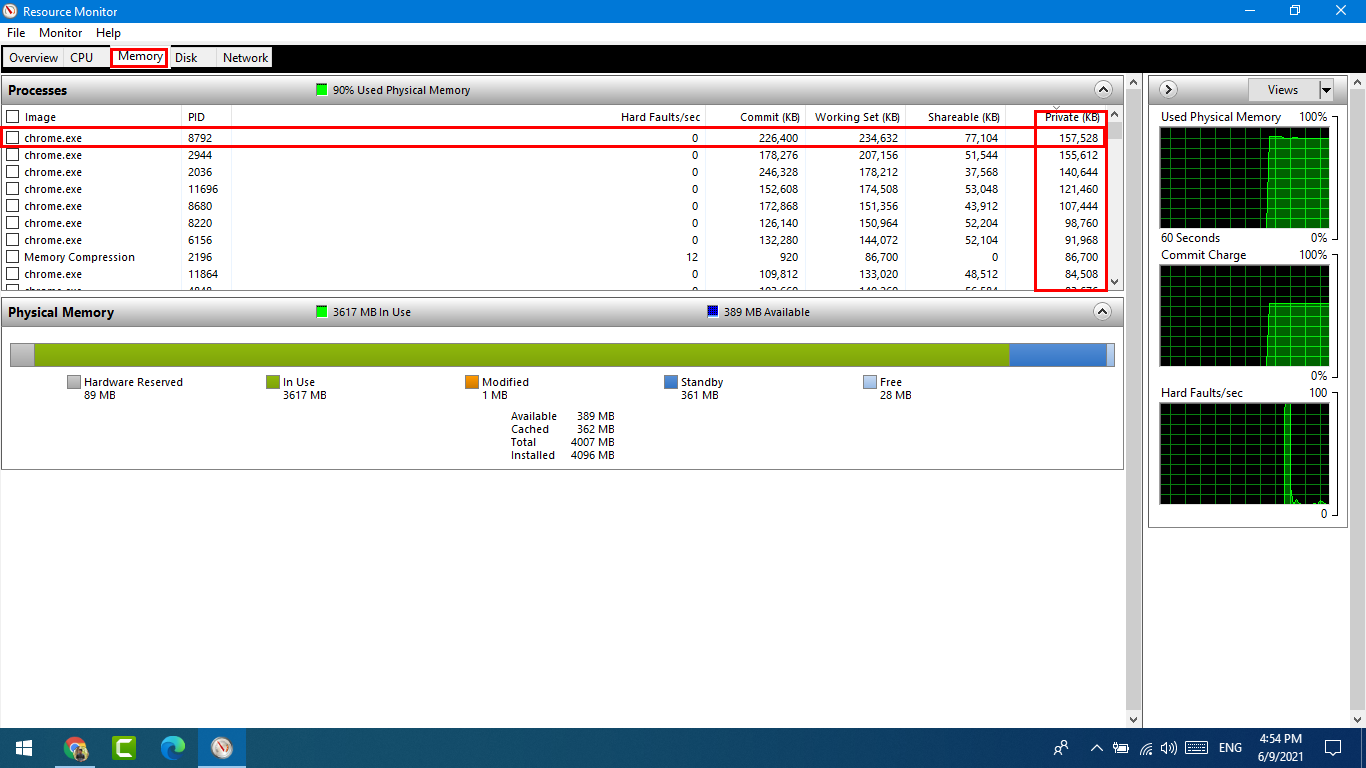
- Open Or click the Start menu.
- Search for Resource Monitor and click the top result to open the app.
- Click the Memory tab.
- Click the Private (KB) header to sort the applications by memory usage. (The information is presented in kilobytes.)
- Now check and confirm which app is using the memory most.
The name of the programs shown in the Resource Monitor is not the same as displayed in a Task Manager. Because the resource monitor uses the name of the processor and the task manager uses a user-friendly name. Not a friendly name for the application – for example, “msedge.exe” instead of “Microsoft Edge,” and “MsMpEng.exe” instead of “Windows Defender Antivirus”. As a result, if you can’t determine the name of the app, right-click on the item and select the Search Online option.
Some software, such as photo and video editing, and games are usually powered by a large amount of RAM. If your device suddenly slows down, there may be an application problem. However, if you recently installed an application that requires a significant amount of resources or the total memory usage always hits about 70%. You may want to consider upgrading the system’s memory or getting a new computer that can handle the load.
Select the program on the source monitor to close a large number of memory client application programs. Then right-click and select the last process option from the context menu. This will close the application program and increase the space available in RAM.
How to check which app is using more RAM
[thrive_headline_focus title=”Method 2- Task Manager” orientation=”center”]
Let us know how to find out the details about the random access memory of our computer using the following suggestions:
- First, let’s open the Task Manager. Right-click the taskbar, and in the menu that pops up, select “Task Manager.” Or click the windows menu and search “Task Manager” then click “Enter”.
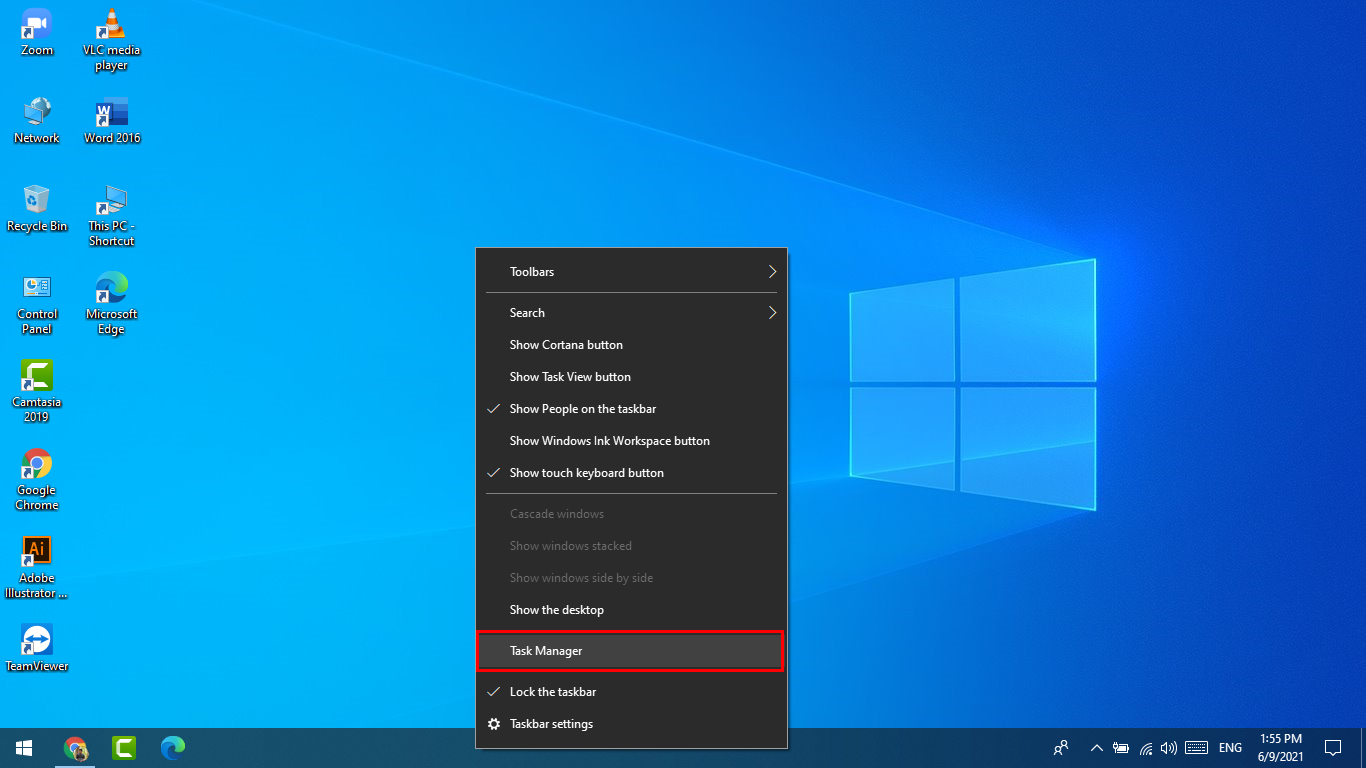
- If you see the simple Task Manager interface, click the “More Details” button.
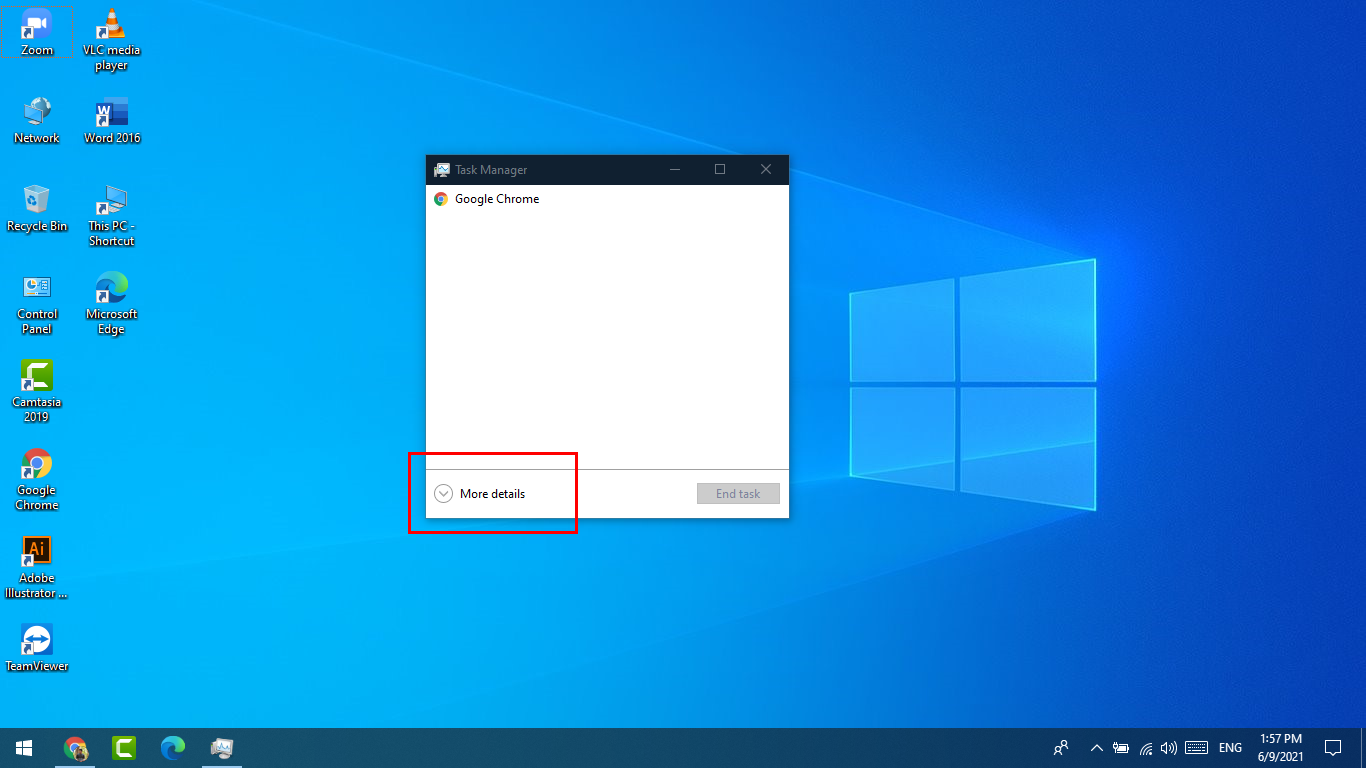
- Now click on the “Processes” tab. You’ll see a list of every application and background task running on your machine.
- Click the title of the “Memory” column to sort the processes that use the most memory. Processes using the largest percentage of RAM will move to the top of the list.
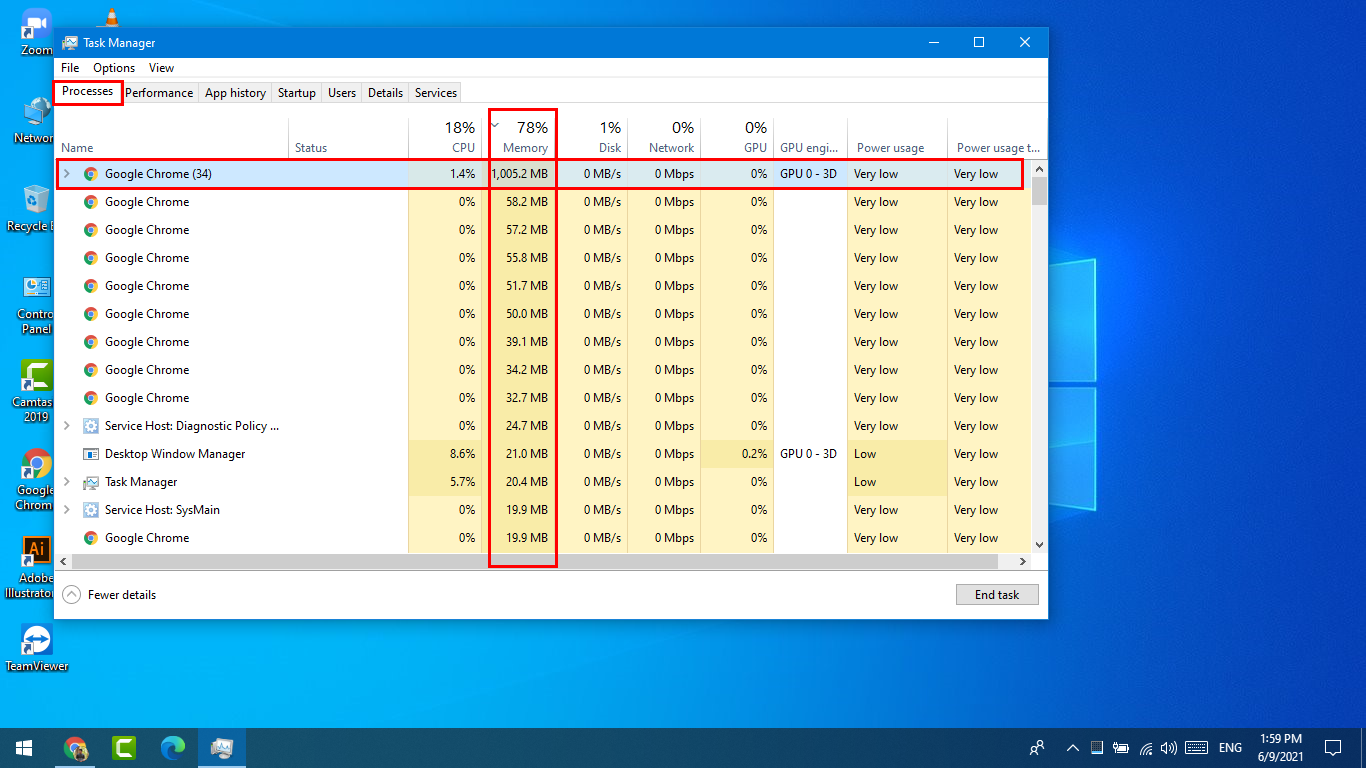
In this window, it’s a good idea to look for programs that can use suspiciously large amounts of memory. What counts as “suspicious” varies based on how you typically use your machine. If you have problems with regular memory, you should consider adding more RAM to your PC if possible.
[thrive_headline_focus title=”Was this page helpful?” orientation=”center”]