You’ve heard of drop caps and probably used them in Microsoft Word. There is no doubt among all the solution applications when it comes to writing Microsoft Word. Creating a drop cap in Microsoft Word is magically easy. We need to be creative to do this in Google Docs too. Unlike Microsoft Word, Google Docs does not have a drop caps feature. But with a few hacks we can create them and make our documents beautiful.
Once you’ve created your first drop caps in Google Docs, you’ll see how easy the process is. Also, it provides space for storing documents properly. We also covered an article entitled ‘How to create a drop cap in Google Docs.’ So, how do we create a drop cap in Google Docs?
Let’s talk about drop caps for a moment. The drop caps looks good. We see them in books and newspapers. Nothing but the first letter of the paragraph. This is a primary character that is longer than the rest of the writing and can extend two or more lines. The size of this letter can take two more lines and hold those lines to one side. That’s it.
How to create a Drop Cap in Google Docs
There is a specific process available for this purpose. It is essential to adhere to the steps given below. Let’s jump into the process and create a drop cap.
- First of all, you should visit the official Google Docs website from your system. And then obvious step is to go to the Google Docs website and sign in with your Google Account.
- Once you are signed in, create any new document or open the existing drop so that you want to give a drop cap a decorative touch.
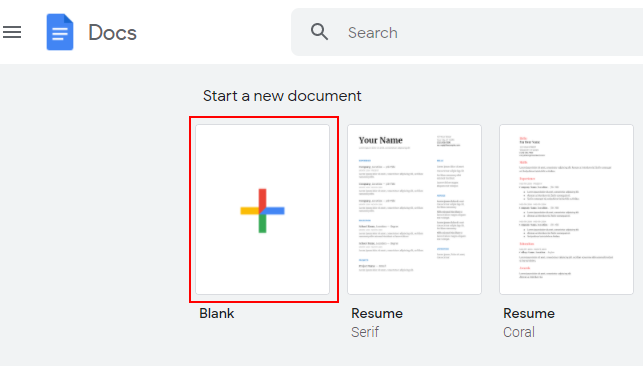
- After that, write the article paragraph you want to write. Then click on the ‘Insert’ option.
- A shortlist of options will appear, click on Drawing and then New to proceed further.
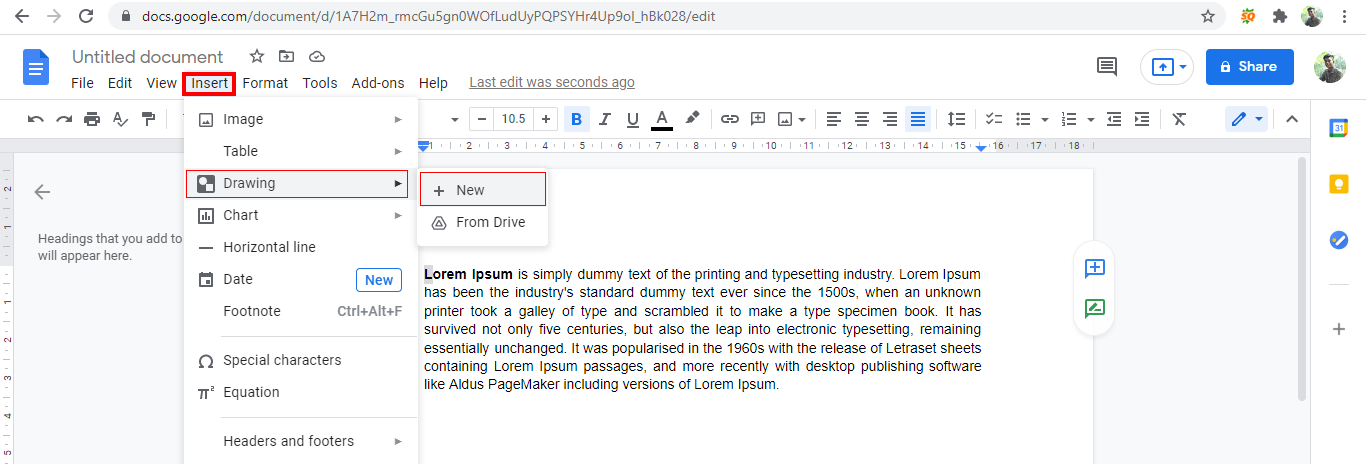
- A drawing window will open, and on the top-left corner, select the Actions option. The Actions option will further give you two options. Select Word Art to continue.
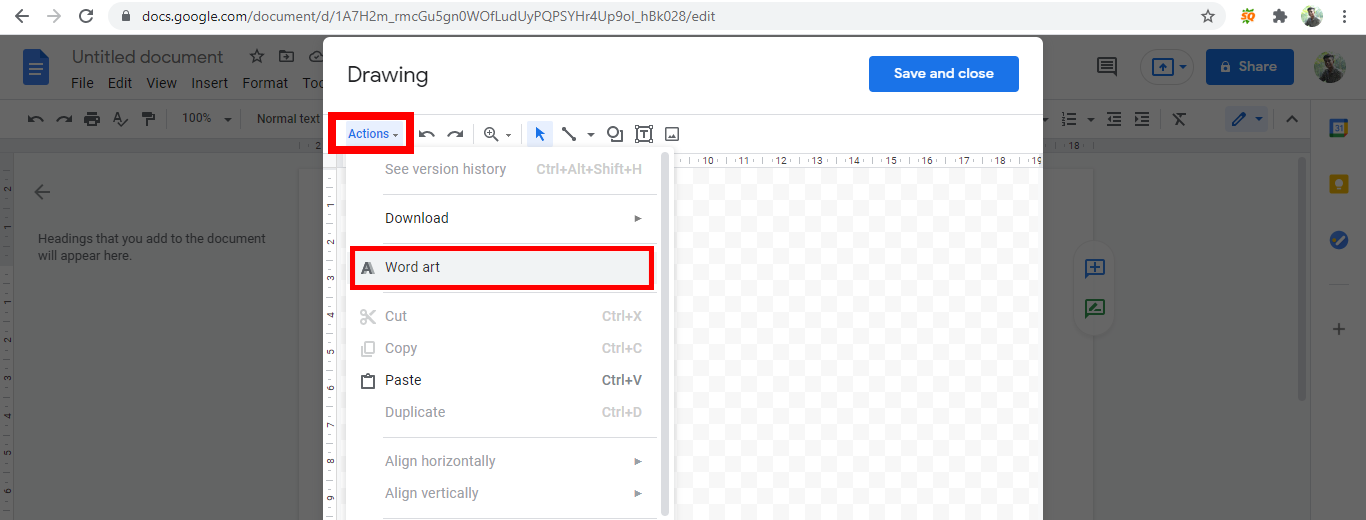
- The Word Art option will open up another window for itself, and now you need to enter the letter for which you want to make the drop cap. After selecting the Word art, enter the first letter that you want to create a drop cap and press Enter.
- Then, you will see a preview of the letter created using Word Art in the drawing pop-up. Edit its fonts, colors, etc. Click Save and Close. The letter will appear as a drop cap in your document.
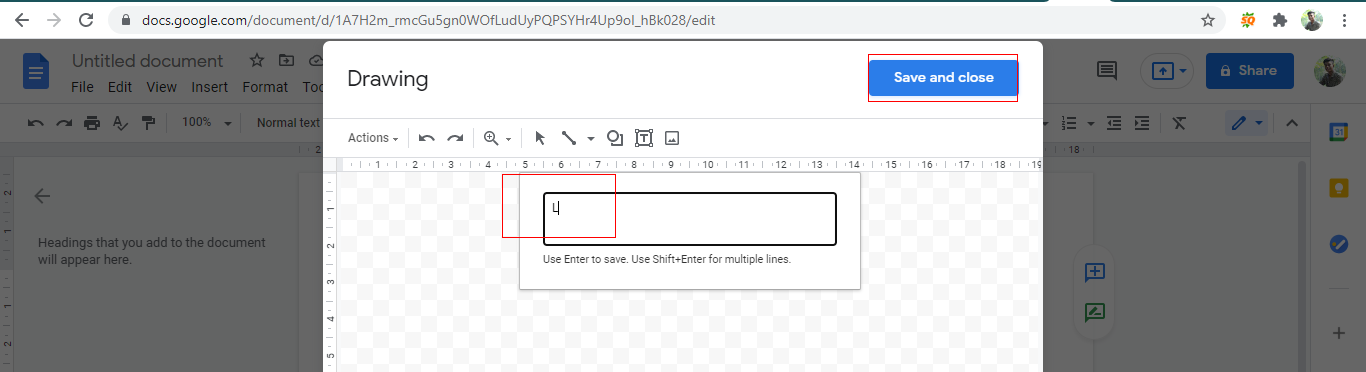 You can change the font style of this letter. So, click on the downward arrow showing the title ‘Arial’. Then, choose any one of the styles you wish to select.
You can change the font style of this letter. So, click on the downward arrow showing the title ‘Arial’. Then, choose any one of the styles you wish to select.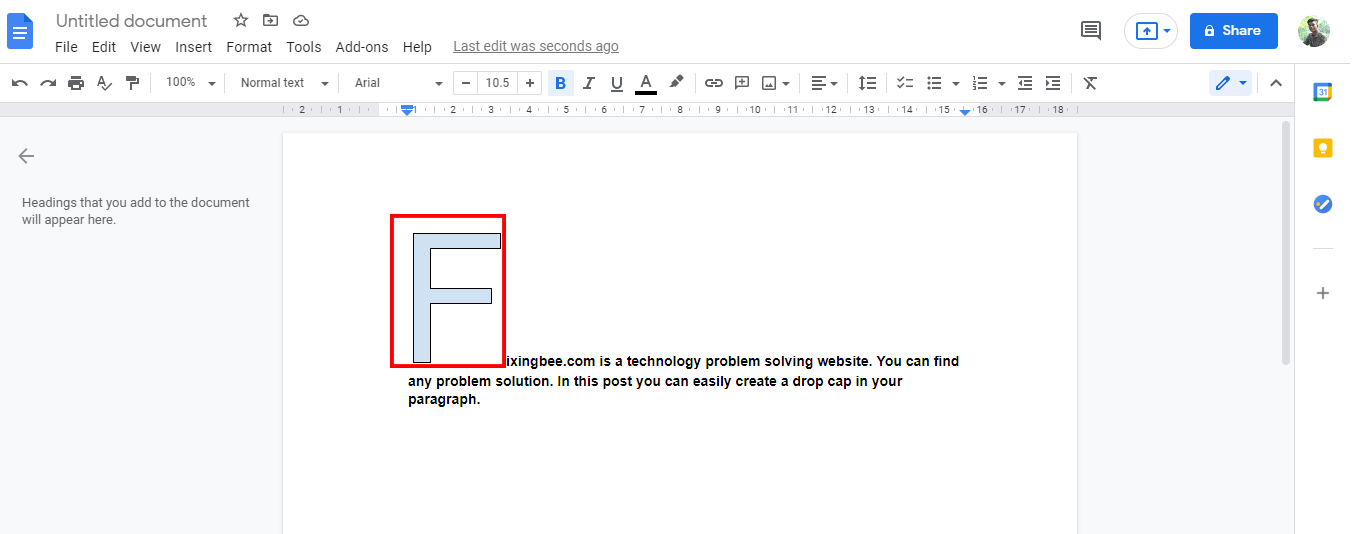
- At this stage, you can edit the ‘Drop Cap’. Thus, you can use the wrap text options available exactly below the letter. Further, click on the ‘Edit’ option if you want to make any changes to that. Now you will be back to the drawing window, and there you can edit the drop cap. This is the final moment of the process. After you finish all the steps above, your drop caps is ready to display. So, it will be exactly as shown below.
How to Create a drop caps in Microsoft Word
There is a specific process available for this purpose. It is essential to adhere to the steps given below:
- First of all, open the Microsoft Word and click the ‘Blank Document’.
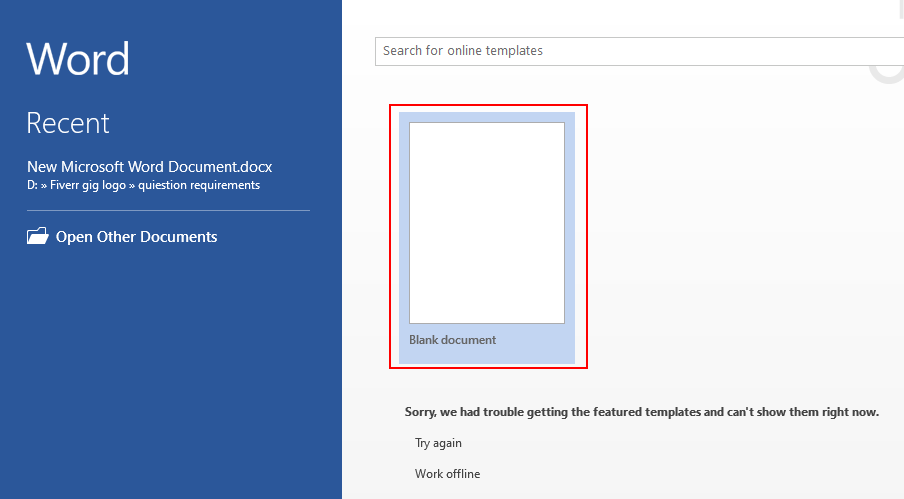
- Now a new window will open in Microsoft Word. Click or type anywhere in the paragraph.
- After that, write the article paragraph you want to write. Then click on the ‘Insert’ option. Then click Drop cap icon. Select Dropped or In Margin. Dropped is the most common.
- To change how many lines your drop cap receives, click on the drop cap icon and select the drop cap options.
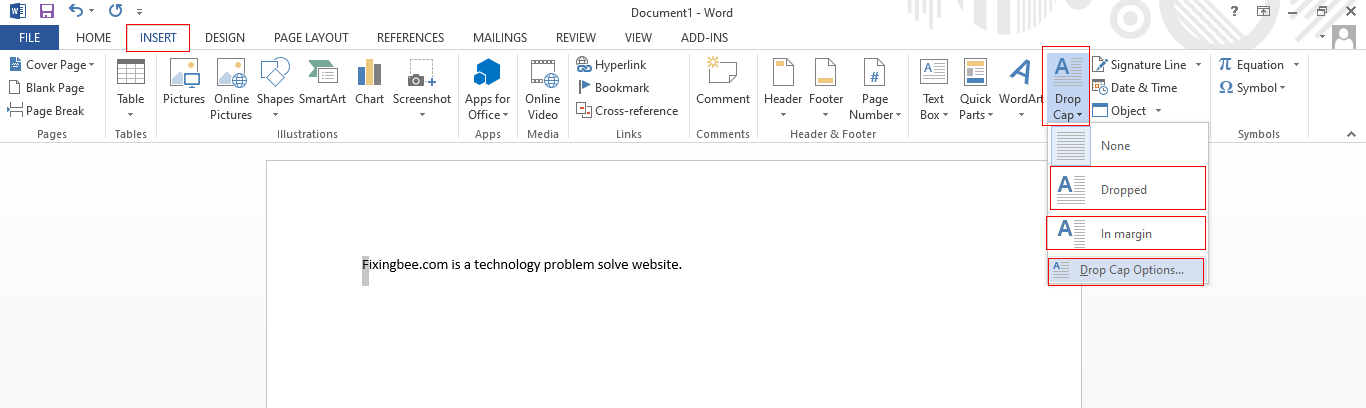
- In the window, you can change the number of lines from 1 to 10 and change the default setting to three. You can also change how far the drop caps will appear from the rest of the text. Change the distance from the text setting by adjusting from 0.1 “to 22” (inches). Then click Ok.
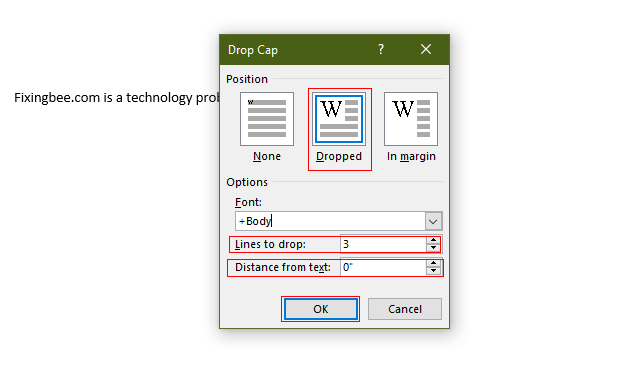
No, there is no direct alternative to creating drop caps in Google Docs. We can use a few options such as wrapping and sound art to create and customize the drop cap and work around it using the wrap text option. It’s great to see Google slowly taking over Microsoft, taking a few minutes longer than Microsoft Word. So, did you learn how to create a drop cap in Google Docs? Tell us in the comments.