A new startup menu with a new taskbar interface has been launched, including the latest Windows version. The leaked build of Windows 11 has seen a number of UI changes, giving it a distinctive look. And the spotlight is captured with features like the newly designed taskbar, start menu, and context menu.
Unlike previous versions of Windows 11, the center has a taskbar icon and a start button. The Start button has been moved to the center of the screen with the Windows 11 taskbar. And there doesn’t seem to be any obvious way to solve it. But you can. Now the start menu and taskbar look different.
While this may seem quite fresh, some of you may still prefer the old style where the taskbar is aligned in the left corner. Thanks, it’s easy to switch from settings to the old taskbar style. If you want to get a traditional themed Windows Start menu on the left side of Windows 11, here is the tutorial to follow.
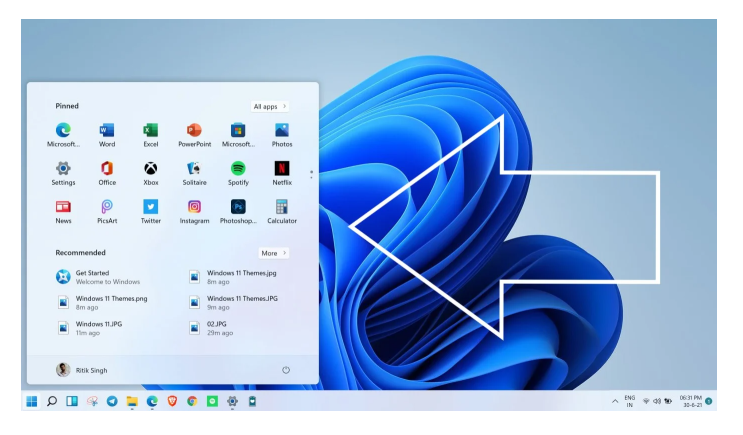
This post will guide you on how to move Windows 11 Start Menu, Buttons, and Paid Icons to the left using Settings or Registry.
How to move Windows 11 Start Menu to left side
Almost all of us have a habit of accessing menus starting from the bottom-left corner of the screen. So, people from Windows 10 may have trouble using centralized icons. When you start using Windows 11, move the mouse pointer to the bottom-left corner to access the Manual Start button. It’s just by muscle memory. Unfortunately, it is not located in the center of the screen like the shot shown below. It has grown a bit bigger than the old version by increasing the screen appearance.
The easiest way to do this is in the Settings app and in Windows Settings there is an option to use the left-linked taskbar. Below is a step-by-step guide for removing the taskbar icon and start button in the left corner of your Windows 11 computer.
- Go to your Windows 11 system PC or laptop. Click on the Start Menu icon and open Settings. You can also open Settings directly by pressing Win + I on your keyboard.
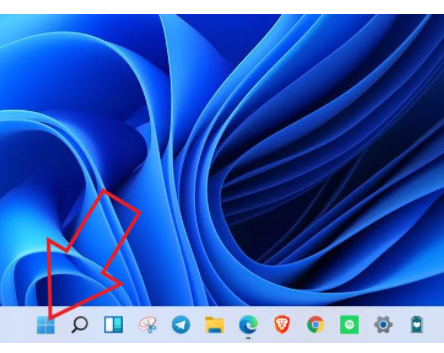
- Select Personalization from the sidebar at the left. Then, scroll down and click on Taskbar.
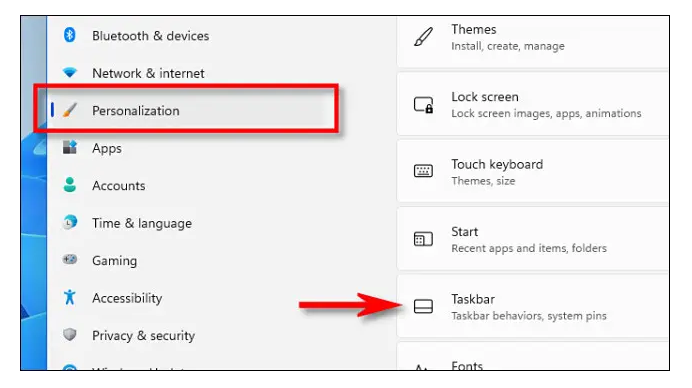
- Next, click on the Taskbar behaviors option to display a dropdown menu.
- A list of options will appear. Click the drop-down menu beside Taskbar Alignment.
- By default, the Taskbar alignment will be set to Center. Tap the drop-down menu and change it to Left.
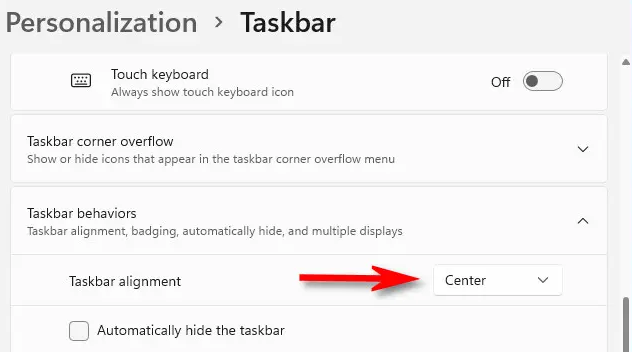
- Until the end, the Windows 11 Start menu will be located on the left side of your screen. Close the settings when you’re done.
All your taskbar icons, including the Start menu and Search, will be instantly moved to the left of the taskbar. Once you have completed the steps, the Start button and other icons will move to the left of the taskbar like Windows 10.
Unfortunately, unlike Windows 10 and older versions, Windows 11 does not allow you to change the position of the taskbar to the left, right, or top. We can expect more to be added to the official release – and some things will be removed. This makes it easier to access the Start menu if you have muscle memory for older versions. However, it is still in the early stages of Windows 11 and we will see more features and changes in the upcoming updates.