A screen recorder is genuinely an extraordinary utility, regardless of whether it’s in the internet gaming industry or web instructional exercises anyplace. Samsung has been chipping away at its own screen recorder application for quite a while lastly, it is accessible for download in the Microsoft Store. Furthermore, there are numerous free alternatives to browse, you need to purchase a screen recorder permit 9 out of multiple times to improve results. The quest for nothing, effective and smooth screen recorders may end with the Samsung Screen Recorder that was made accessible for download for Windows 10’s incredible Samsung gadgets. On the off chance that you utilize a Samsung gadget running Windows 10, there is uplifting news for you.
The Xbox Game Bar application is now introduced on Windows 10, making screen recording conceivable. Notwithstanding, it is restricted to screen recording and there are no customization alternatives accessible to the client. Samsung has as of late dispatched its screen recorder application that can be utilized in the wake of downloading to Windows 10 from the Microsoft Store. Subsequent to introducing the application you will see a toolbar with the accompanying components:
- Start screen recording,
- take a screenshot,
- open a webcam window
- and turn on the app settings.
Additionally, you can now adjust the resolution of the video through the application. It gives you a choice of video resolution starting from as low as 720 x 480. The app curiously only supports and works on Samsung devices. The screenshot format is available in 4 varieties: BMP, PNG, JPEG, and TIFF.
Additionally, the new update lets you quickly customize keyboard input. You can also decide whether to display the cursor icon in the recording. Save the recordings to your desired folder.
Samsung Screen Recorder for Windows 10 devices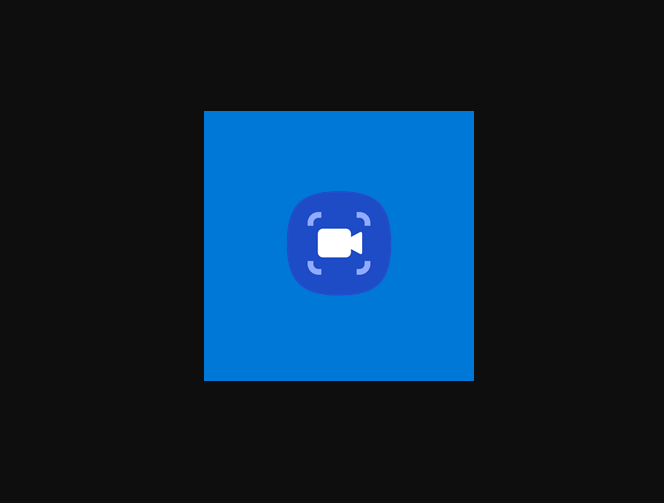
The Samsung Screen Recorder application would now be able to be downloaded from the Microsoft Store for PCs running on Windows 10. Be that as it may, the screen recorder can right now just be utilized on Samsung PCs.
Upon establishment, you need to tap on the dispatch button. Subsequent to being dispatched, an upward bar flies in on the highest point of the screen with alternatives for clients to begin recording, take a screen capture, or turn the webcam on.
You can select the screen to record (useful for a dual-monitor setup), select a webcam as the source, and adjust the following parameters:
- Video resolution of the recording (up to a low quality of 720 × 480).
- Audio On / Off (and audio source selection).
- Yes / no display of the cursor icon during recording and associated click effects.
- Select the folder where to save the recordings.
- Image format selection of screenshots (PNG, JPEG, TIFF and BMP).
- Quick keyboard input customization.
- Other information, app usage guide, etc.
- Recording will start after a 3-second count-down timer.
When you click on the start recording button, a short countdown lasting three seconds will start, after which the recording will start. In case, you want to instantly start the recording, then you can turn off this option.
The Samsung Screen Recorder app for Windows 10 is available for download on Microsoft Store. Screen record app size is around 135 MB. Samsung users need to be running Windows 10 v171235 or above to install the app on their devices.
The app provides a vertical toolbar with a variety of options that allow users to scribble; Pens of different thicknesses with an option to color them. In the bottom-left corner of Settings, you’ll find a tutorial on this screen recorder if you want to navigate through these features. You have the option to select the webcam source.