Passwords are a necessary security feature on Windows computers that provide adequate security and privacy. It’s scary to forget your password, but you still have the option to come back. Here are three ways to reset windows 10 passwords with a USB. How many times have you forgotten your password? Losing a website password is not a huge deal, as you can reset them with your email address. But forgetting your computer passwords is scary because they are difficult to reset.
How to reset Windows 10 Administrator password? If you forget your Windows Administrator account password, don’t be afraid. Losing a Windows 10 admin password means you can’t open important data stored on your computer. You can use different methods to recover it.
We’ll show you how to reset an administrator password in Windows, even if you don’t have administrative rights. This post will look at multiple ways to tell you how to reset your Windows 10 password with a USB disk. Rest assured, at least one way will help you. At the end of this, you will be able to get access to your Windows 10 PC without losing your data.
[thrive_progress_bar count=”1″ label0=”Method 1: Windows Password Recovery Tool with USB: PassFab 4Winkey” percentage0=”100″ color0=”green”]
Contents
Method 1: Windows Password Recovery Tool with USB: PassFab 4Winkey
Compared to the other methods listed below, a strong point of PassFab 4Winkey is that it is a versatile software that resets Windows 10’s password.
This is the best Windows 10 password cracker that can reset or delete all kinds of passwords, delete or create a Windows account in minutes. You need to create a Windows 10 password reset USB on another computer and then use the drive where your computer is locked. You can download the 4Winkey tool on this link for Windows and macOS.
Step- 1: Download PassFab 4WinKey on another computer. Choose either a USB CD/DVD drive and click on “Next” to burn a password reset disk.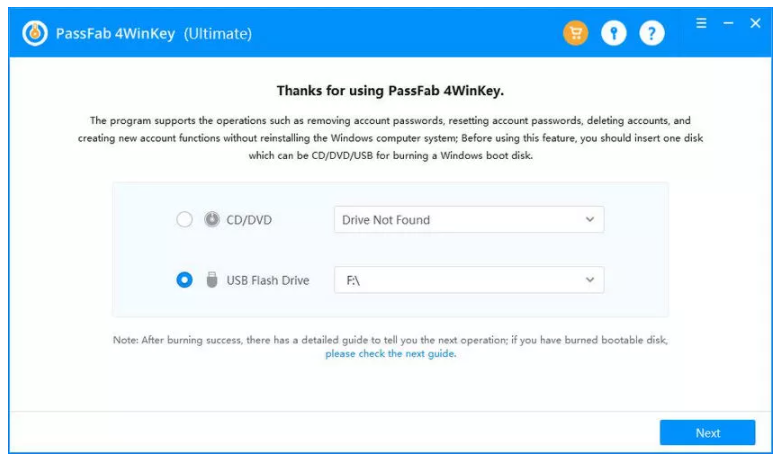
Step- 2: This will prompt you to format the USB drive. Click the Next button and let the wizard create a bootable USB drive. Please wait for it to complete.
Step- 3: Connect the USB drive to another computer whose password you forgot. Insert the burned drive into your locked computer. Restart it and press “F12” or “ESC” to enter the boot menu. Locate the boot settings, and change the boot order and set it to a USB drive. Restart the computer and boot 4Winkey using the bootable driver you created.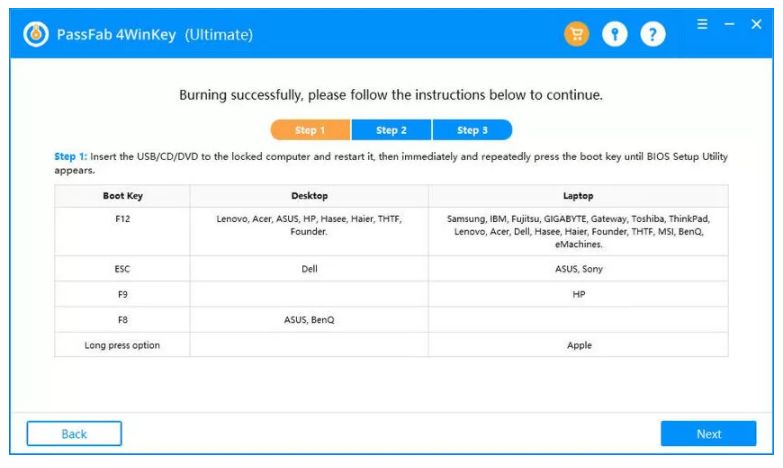
Step- 4: On the PassFab 4WinKey interface, Choose the Windows system and click “Next”. Then, choose “Reset account password” to choose your user account and type your new password, click “Reset” at the end.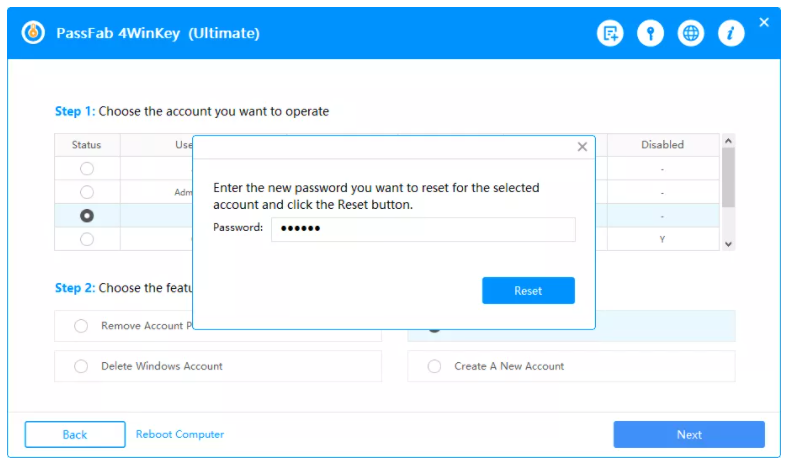
Step- 5: When the password is reset, you can reboot the computer and log in to your locked PC with the new password. And now you should get back access to your account.
Method 2: Reset Windows 10 password with password reset USB drive
All Windows OS, including Windows 10, allows users to create a password reset disk for a local account with a USB flash drive. If you have created such a USB disk, take the following steps to reset your password. If not, go the other way. When you try to use an incorrect password to access Windows 10, a message will appear on the screen saying “The password is incorrect. Try again.” Click OK under this message.
Step 1: At this point, you will see a Reset password link at the bottom of the password box. Click on this reset password link and a password reset wizard will appear.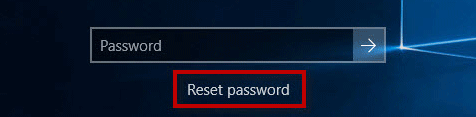
Step 2: Now create a new password for your user account by following the password reset USB drive and window and password reset wizard on the computer’s USB port.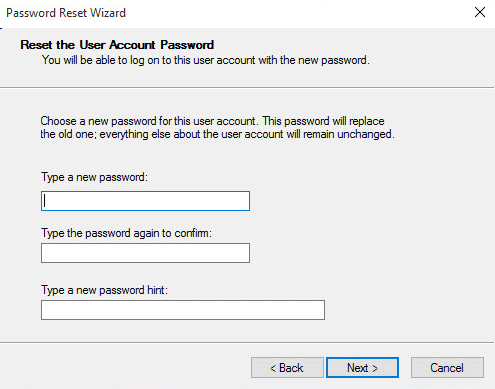
Step 3: When you finish the password reset, you can enter Windows 10 with the new password, and restart your computer.
Method 3: Windows 10 administrator password using the USB installation disk
Windows Installation USB is also an official method on how to reset windows 10 passwords with USB. And the windows 10 password reset disk download from Microsoft.com.
The safe solution to reset Windows 10 administrator password using the USB installation disk is as follows:
Step 1: Use another computer to create a USB installation disk. Once the bootable media is created, insert it into your Windows 10 PC. Reboot the system! Access the BIOS menu and select the USB from the Boot Manager.
Step 2: Save the changes, which will boot the system from the USB installation disk. Simultaneously press Shift+F10 to access Command Prompt once the PC boots.
Step 3: You need to easily replace the access with the command prompt utility. To do this, type the following command:
move c:\windows\system32\utilman.exe c:\
copy c:\windows\system32\cmd.exe c:\windows\system32\utilman.exe
Step 4: Remove the USB and enter wpeutil reboot in the CMD window to restart the Windows 10 PC.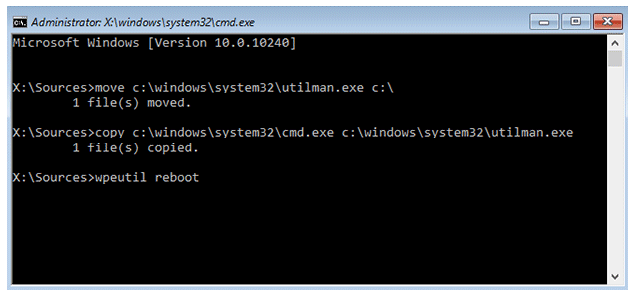
Step 5: From the Startup screen, click Ease of Access to access the CMD. Enter the following command to reset the Windows 10 Administrator password:
Net User {user name} {new password}
Step 6: Make it easy to access the login screen now. To make the process work, connect the USB again. After that, you need to restart the PC and restart the CMD and repeat step 2. Enter the following command:
copy c:\utilman.exe c:\windows\system32\utilman.exe
Step 7: Finally, enter Yes to reset the Windows 10 admin password using the USB installation disk.
Conclusion:
This is literally there! If you follow these simple instructions, you will have all your valuable files and data on your desktop intact. There’s no reason to keep your computer in the store, no fear of damage from a factory reset, no brainstorming or trying to go through old notes to try to figure out what you might have as your old password.
If you are reading this section, you know three convenient ways to reset Windows 10 Administrator passwords. However, with a USB installation disk, you need to be fully focused throughout the entire process. Still, if you want a way to do the job for you instantly, we recommend using PassFab 4WinKey.