Imagine you’re in the midst of a crucial presentation, or perhaps drafting an important report, only to discover that the images meant to illustrate your points have vanished into thin air. Frustration sets in as you stare at blank spaces instead of vibrant visuals that were supposed to enhance your document. If you’ve ever found yourself in this perplexing situation while using Microsoft Word, you’re not alone—it’s a common hiccup that can disrupt workflow and derail productivity.
But fear not! There’s no need to let missing images turn your project into a headache. Whether it’s due to an accidental change in settings, file compatibility issues, or even simple glitches within the software itself, there are straightforward solutions at your fingertips. In this article, we’ll explore quick fixes and practical tips to help you restore those elusive images and get back on track with minimal hassle. Let’s dive into the world of troubleshooting so you can regain control over your documents and make visual storytelling effortless once again!
Contents
Common Reasons for Missing Images
Missing images in Word documents can be a frustrating issue, and understanding the common culprits can help you resolve it swiftly. One prevalent reason is the document’s compatibility settings. If you’re opening a file that was created in an older version of Word or imported from another format, certain elements may not display correctly. Adjusting your settings to ensure maximum compatibility might resolve these missing visuals.
Another factor to consider is the way images are embedded within the document. Sometimes, images might be linked instead of embedded, meaning they rely on their original source for visibility. If that source has been moved or deleted, the image won’t appear in your document. Moreover, security settings in Word can also block external content like linked images if they’re deemed unsafe. Checking your Trust Center settings could unlock those elusive visuals and give life back to your work without needing to reinsert each image manually.
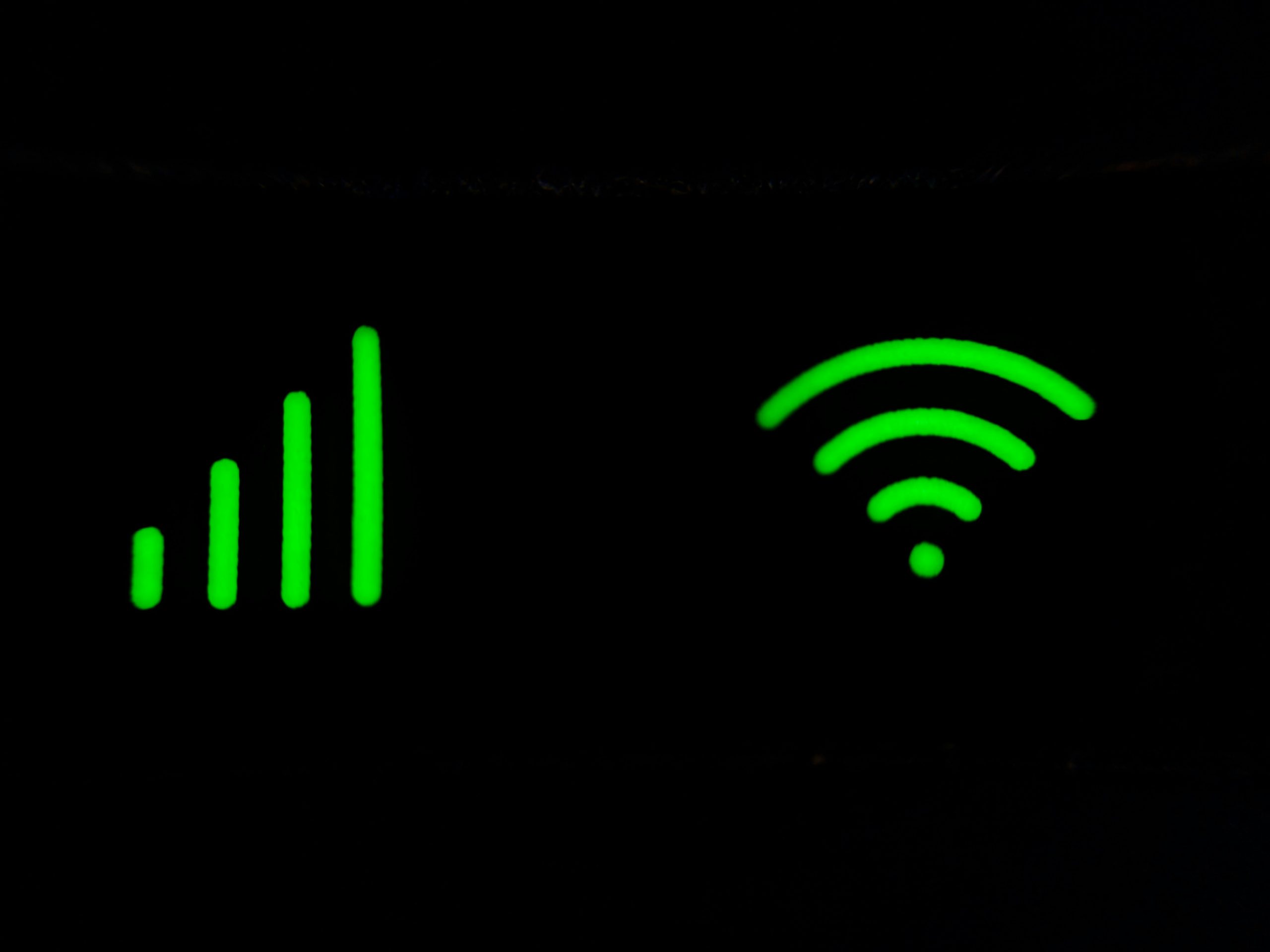
Check Your Internet Connection
Before diving into complex troubleshooting steps, it’s crucial to consider the fundamental aspect of any digital experience: your internet connection. A slow or unstable connection can impede your ability to load images in Word documents effectively. To assess your connectivity, try streaming a video or loading websites to gauge how they perform. If you encounter delays in these activities as well, it’s likely that your internet speed is the culprit.
Moreover, intermittent disconnections can sneak up on you—just because a webpage loaded an hour ago doesn’t mean it’s still stable now. Consider resetting your router by unplugging it for about 10 seconds; this simple action can clear minor glitches and bolster connectivity speeds significantly. Additionally, connecting directly via an Ethernet cable rather than relying on Wi-Fi can often yield more reliable results. By ensuring that your internet connection is robust and reliable, you’ll eliminate one potential hurdle that could be obstructing those elusive images in Word.
Ensure Proper Software Updates
One of the most critical steps in troubleshooting issues like missing images in Word is ensuring your software is up to date. Software developers continuously roll out updates designed to fix bugs, enhance security, and improve performance. An outdated version of Microsoft Word may not only hinder your ability to view images but can also lead to compatibility issues with other programs or files. Regularly checking for updates ensures that you’re taking full advantage of the latest features and fixes.
But it’s not just about updating Microsoft Word; your entire operating system should be current as well. Operating system updates often include crucial patches that affect how applications interact with hardware and file formats, which can sometimes resolve underlying issues you might not even be aware of. Moreover, these updates help protect against vulnerabilities—keeping your documents and data secure from potential threats while fostering a smoother workflow. Don’t overlook this essential practice; making time for software upkeep could save you the headache of recurring technical challenges down the line.
![]()
Adjust Word Options Settings
Adjusting Word Options settings can be a game-changer when it comes to displaying images correctly. Often, the default configurations may prevent certain visuals from appearing as intended. To dive into these settings, navigate to the ‘File’ tab and select ‘Options.’ From there, head to ‘Advanced,’ where you’ll find a treasure trove of toggles that influence how Word handles graphics and display.
One critical setting is “Show picture placeholders.” If this option is checked, Word will display placeholders instead of your actual images; unchecking this box can restore visibility to missing graphics. Additionally, exploring the “Cut, copy, and paste” section might reveal settings that affect how images are handled between different documents or applications. Taking control of these options not only improves your document’s visual quality but also enhances overall workflow efficiency—allowing your creativity to shine without technical hiccups hindering progress.
Repair Microsoft Office Installation
If you’re still grappling with image visibility issues in Word, repairing your Microsoft Office installation might just be the ticket to restoring functionality. This often-overlooked step can resolve a myriad of underlying problems that may be causing glitches, including those pesky missing images. Simply head to the Control Panel, locate ‘Programs’, and select ‘Microsoft Office’. From there, you can initiate the repair process which typically offers two modes: Quick Repair and Online Repair. Quick Repair will often do the trick without needing an internet connection, while Online Repair provides a more thorough solution.
What’s fascinating is how many users ignore this powerful troubleshooting tool until they hit a wall. By regularly running repairs as part of your maintenance routine, you not only keep your software updated but also prevent larger issues down the line that could affect other key functionalities within Office applications. Imagine working on an important document just for images to vanish! With this proactive approach, you’ll ensure that Word operates smoothly and efficiently while allowing you to focus on your content rather than getting bogged down by technical difficulties. Remember—taking these simple steps could turn frustrations into creative flow in no time!

Clear Word’s Cache and Temporary Files
One of the often-overlooked solutions to image display issues in Word is clearing the application’s cache and temporary files. These hidden culprits can accumulate over time, causing sluggish performance and even preventing images from rendering properly. By regularly purging these files, you not only free up valuable storage space but also refresh Word’s memory, allowing it to load content more efficiently.
To tackle this task, navigate to your system’s settings or preferences where temporary files are stored. On Windows, for instance, using the Disk Cleanup tool can help identify unnecessary data linked with Office applications. For Mac users, a manual approach would involve sifting through the Library folder to pinpoint Word’s cache files. This might seem daunting at first glance, but consider it akin to spring cleaning for your digital workspace—quickly improving functionality and retrieving that elusive imagery without fuss. With a few simple steps, you could transform your experience in Word from frustrating to fluid!
Conclusion: Quick Solutions for Image Visibility Issues
In conclusion, addressing image visibility issues in Word can often be resolved with a few straightforward adjustments. First, ensure that your graphics aren’t hidden behind text boxes or shapes. A simple rearrangement of formatting layers can make a world of difference. Additionally, checking your display settings and updating your graphics drivers might illuminate stubborn images that refuse to show up.
Don’t forget the power of file formats; sometimes converting images to a more compatible format can unlock their visibility in Word. If you’ve exhausted all avenues within the document itself, consider reviewing external factors such as software updates or even system performance issues that could impact how visuals render on your screen. By approaching these problems holistically—examining everything from document settings to external tech considerations—you empower yourself not just to fix current visibility dilemmas but also anticipate and prevent future occurrences. With these quick solutions at hand, you can return to creating compelling documents laden with impressive imagery instead of being bogged down by unseen obstacles.