Hacoo is a popular shopping app that offers a seamless experience for discovering and purchasing products from various brands. However, some users have reported issues where the app fails to display available brands. This can be frustrating, especially if you rely on Hacoo to shop for specific items or explore new options. Fortunately, this issue can often be resolved with a few troubleshooting steps. This article will guide you through potential fixes and help you get your Hacoo app running smoothly again.

Check Your Internet Connection
The most common reason for brands not appearing in the Hacoo app is a poor or unstable internet connection. Hacoo requires a stable connection to load its content, including the list of brands and products. Begin by verifying your internet connection:
If you’re using Wi-Fi, check that you are connected to the network and that it’s functioning properly. Restart your router if necessary.
For mobile data users, ensure that you have an active data plan and sufficient signal strength.
Once your connection is stable, reopen the Hacoo app to see if the brands are now displayed.
Update the Hacoo App
Outdated versions of the Hacoo app can lead to functionality issues, including the inability to display brands. Developers frequently release updates to fix bugs, enhance performance, and introduce new features. If you’re using an older version of the app, it’s time to update:
Open your device’s app store (Google Play Store for Android or App Store for iOS).
Search for “Hacoo” and check if an update is available.
If there is an update, tap “Update” to install the latest version.
After updating, restart the app and check if the issue is resolved.
Clear Cache and Data
Over time, cached data can accumulate in the Hacoo app, potentially causing glitches and errors. Clearing the cache and app data can often resolve such problems. Here’s how to do it:
For Android Users:
Go to your device’s “Settings.”
Navigate to “Apps” or “App Management.”
Find and select “Hacoo.”
Tap on “Storage” and then choose “Clear Cache” and “Clear Data.”
For iOS Users:
Open the “Settings” app on your device.
Scroll down and select “Hacoo.”
Choose the option to “Offload App” and then reinstall it from the App Store.
After clearing the cache and data, log back into your Hacoo account and check if the brands are visible.
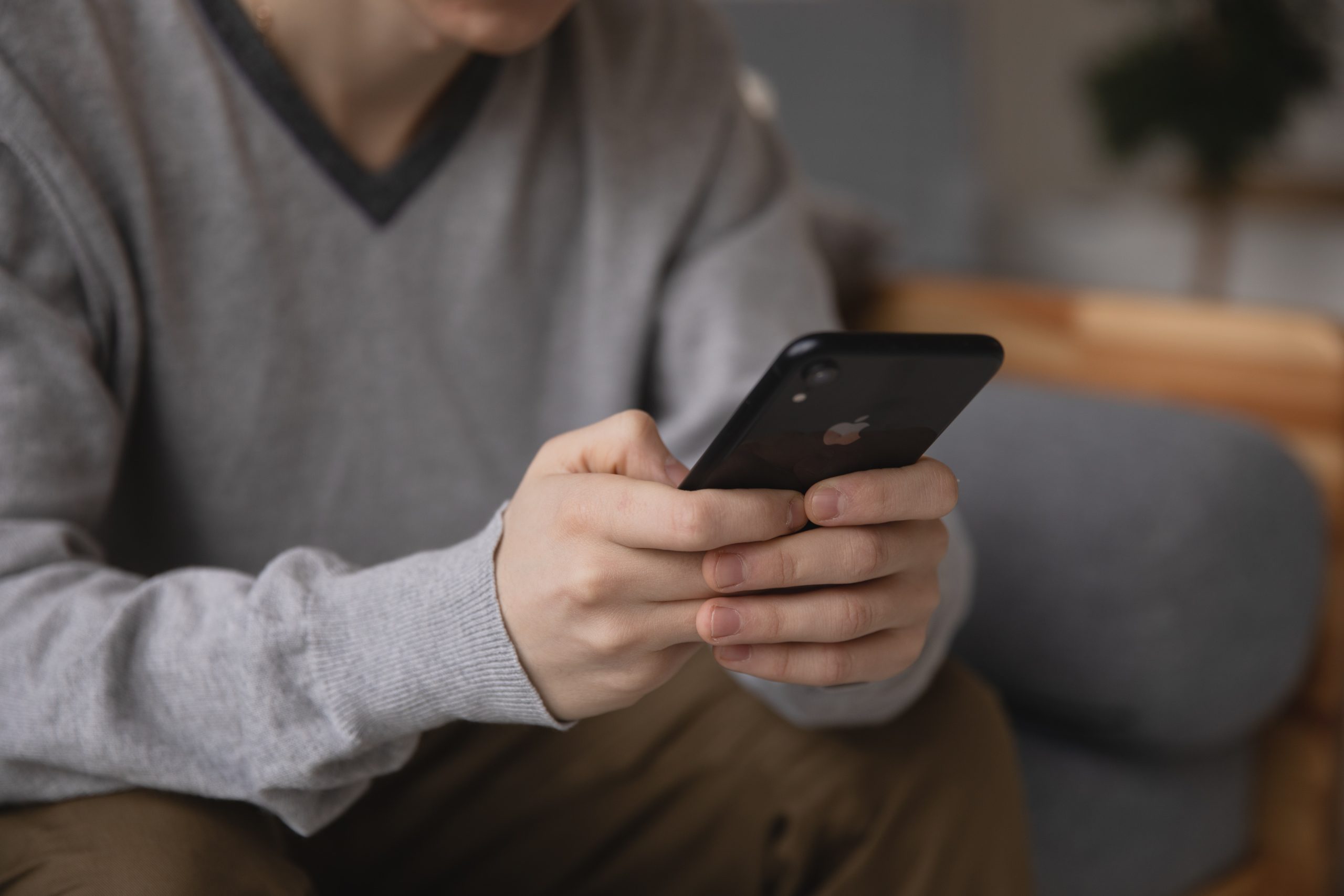
Ensure Location Permissions Are Enabled
Hacoo uses location permissions to tailor the shopping experience based on your region. If location access is disabled, the app may fail to display brands available in your area. To enable location permissions:
On Android:
Go to “Settings” and select “Apps.”
Find “Hacoo” and tap on it.
Select “Permissions” and ensure “Location” is enabled.
On iOS:
Open “Settings” and scroll down to “Hacoo.”
Tap on “Location” and set it to “While Using the App” or “Always.”
Once permissions are enabled, restart the app to check if the issue is fixed.
Reinstall the Hacoo App
If none of the above methods work, reinstalling the app might resolve the problem. Reinstallation removes corrupted files and ensures a fresh start:
Uninstall the Hacoo app from your device.
Restart your device.
Download and reinstall the app from the app store.
After reinstalling, log in to your account and verify if the brands are now visible.
Contact Hacoo Support
If you’ve tried all the steps above and the issue persists, it might be a bug or server-side problem that only the Hacoo support team can resolve. Use the in-app support feature or visit the Hacoo website to report the issue. Provide detailed information, such as your device model, operating system, and a description of the problem. This helps the support team identify and address the issue more efficiently.
Encountering issues like brands not showing in the Hacoo app can disrupt your shopping experience, but most problems can be fixed with simple troubleshooting. By checking your internet connection, updating the app, clearing cache, and ensuring permissions are enabled, you can quickly resolve the issue. If all else fails, contacting support ensures you’ll get the assistance needed to restore full functionality to the app. With these steps, you’ll be back to browsing your favorite brands in no time.