Some PC users may encounter Windows Defender error code 0x8050800c while updating Microsoft Defender or running a scan on their Windows 10 or Windows 11 device. If you encounter similar problems, the solutions described in this post will help you solve the problem.
When you encounter this problem, you will receive the following complete error message:
[thrive_text_block color=”light” headline=”Message”] An unexpected problem has occurred. Install any available updates, and then try restarting the program. For information on installing updates, see Help and Support. Error code: 0x8050800c [/thrive_text_block]
What is Windows Defender?
What is Windows Defender and what is this 0x8050800c error code about? Is Windows Defender a legitimate program or another piece of malware that makes users think it’s officially licensed software?
Windows Defender is an anti-spyware program developed by Microsoft. It is part of the Microsoft Security Essentials package. Many hackers use this type of illusion to spread malware so that they are similarly labeled as official software. There are similar malware programs out there that sound very similar, such as IE Defender, IE Antivirus, and Malware Defender, which could cause confusion.
Defender is a valid application and error code 0x8050800c is a valid error that can occur on some systems. Although the root cause of this error is not known, there are some solutions that can stop the error code 0x8050800c from popping up when scanning your system.
So now you know that Windows Defender is not malware. You may have an older version of Windows Defender that requires patching. The first thing to do is to update Windows 10 Defender. If the latest update is new, download the update and patch your Defender to the latest version.
Check out the Windows Defender home page and see the latest updates. The latest known example of this error is referred to as version 1.77.0.0 or higher.
How do I fix the Windows Defender error?
Many Windows 10 users have recently begun to experience the Windows Defender error code 0x8050800c in various cases. If you are also going through this, then read this article to the end because I am going to discuss the correct solution to this problem.
We all know that Windows Defender is built-in anti-virus software for Windows systems developed by Microsoft. In Windows 10, you don’t need a third-party antivirus tool, because Microsoft Defender automatically scans and resolves all malicious infections. When you encounter a Microsoft Defender error on your Windows 10/11 computer, it depends on the error code or message you received to successfully resolve the issue.
There is no one-size-fits-all solution, although some common solutions may apply to some errors. We’ve covered a wide range of Microsoft Defender errors – so be sure to browse for these resources.
Windows Defender error code 0x8050800c
Want to fix Windows Defender error code 0x8050800c in Windows 10? Their Windows Defender technical support team provides a guide. Follow the guidelines strictly and fix the problem. Fortunately, there are some solutions that can easily fix this error. So, go through the fixes given below to fix Windows Defender error 0x8050800c on Windows 10 computer.
- Install available Windows Updates
- Restart PC
- Run third-party AV software removal tool
- Disable Periodic Scanning
- Run DISM scan
- Perform a clean boot on your PC
- Repair Windows Defender
[thrive_text_block color=”light” headline=”Note”]Before you try the solutions below, check the updates and install any available bits on your Windows 10/11 device and see if the error reappears when you try to update Microsoft Defender. You can manually verify and update the definition of Microsoft Defender. [/thrive_text_block]
1] Install available Windows Updates
In your case, the root of the problem could be a bad patch or update on your computer, and if so, a Windows update designed to fix the problem must be introverted. Many Windows 10 users affected by this problem have been able to get rid of it by installing all the Windows updates available for their computers.
To use this solution, you need:
- Open the Start Menu.
- Then click on Settings.
- Click on Update & security.
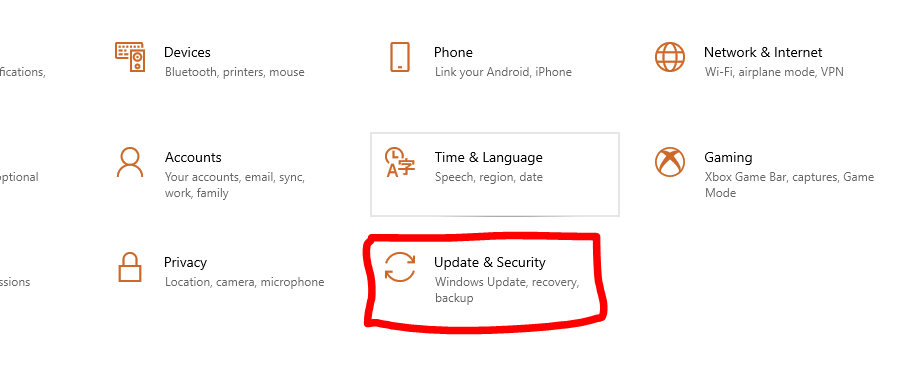
- Now Click on Windows Update in the left pane.
- In the right pane, click on Check for updates.
- Wait for Windows Update to check for and retrieve any and all available updates for your computer.
- If there are any updates available for your computer, download and install them.
- Once all available updates for your computer have been installed, restart the computer and check to see whether or not the issue persists once it boots up.
2] Restart PC
Restarting your Windows 10/11 PC can easily resolve this issue. Otherwise, try the next solution. Learn how to restart your pc in this short guide.
- Open the Start menu.
- Or click the shortcut key Alt+F4, Then open a new window and click on the arrow button. Finally, click Restart and Ok.
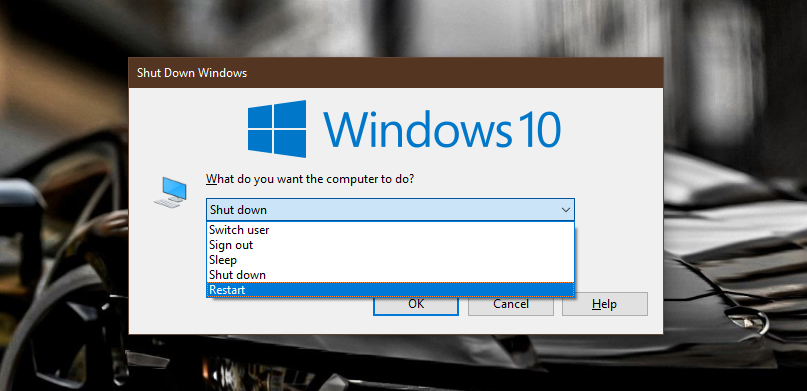
- Or click the shortcut key Alt+F4, Then open a new window and click on the arrow button. Finally, click Restart and Ok.
- Click the Power button.
- Now Click on the Restart.
3] Third-party AV software removal tool
This solution requires the removal of all third-party antivirus programs from your PC using a dedicated removal tool to delete all files related to your antivirus program.
Unfortunately, due to the multiplicity of files, anti-virus programs sometimes become difficult to remove. The reason is that custom uninstalls tools for AV programs are much more efficient and aggressive to use from the manufacturer, if available, whenever uninstalling antivirus software since there is a registry and dependencies.
This is why it is recommended to remove them by launching an uninstaller specially designed for a particular program or by running software removal tools like Perfect Uninstaller.
4] Disable Periodic Scanning
- Click Win key + I and select Updates & Security.
- Find Windows Defender in the left pane and click it.
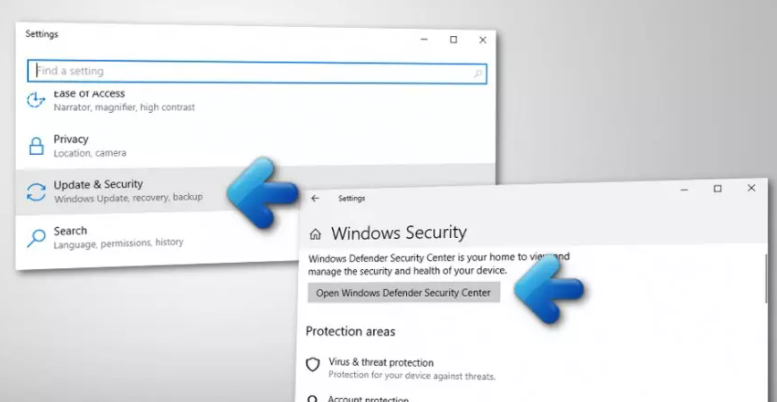
- Slide a toggle under Periodic Scanning to Off.
- After that, open Windows Defender and click Turn on.
Many people found this method helpful in the 0x8050800c error fix. Hopefully, you either.
5] Run DISM scan
Since this can be the case with malicious Windows Update system files, you will need to use the native DISM tool of the Windows operating system to fix the corrupted Windows Update system files.
6] Perform a clean boot on your PC
To do this you need to have a clean boot to start Windows using a minimal set of drivers and startup programs. This helps resolve software conflicts when you install or update a program or when you run a program on your Windows PC.
If none of the above solutions work for you, get a clean boot on your PC. You can do this quickly with the following step-by-step instructions:
- Press Windows + R key to open the Run dialog box.
- In the Run dialog box, type MSConfig and click on the OK button.
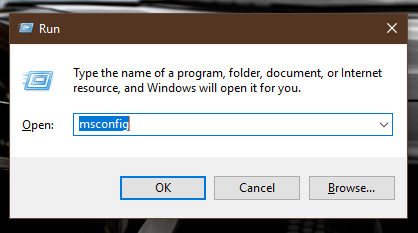
- In the System Configuration window, go to the Services tab.
- Select the Hide all Microsoft services check-box, and click on the Disable all button.
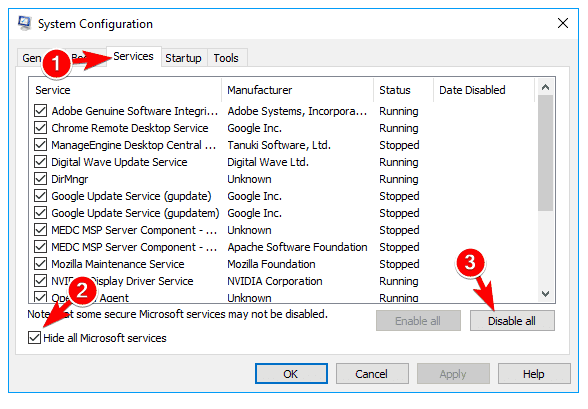
- Go to the Startup tab and click on the Open Task Manager link.
- In the Task Manager window, select each item and click Disable.
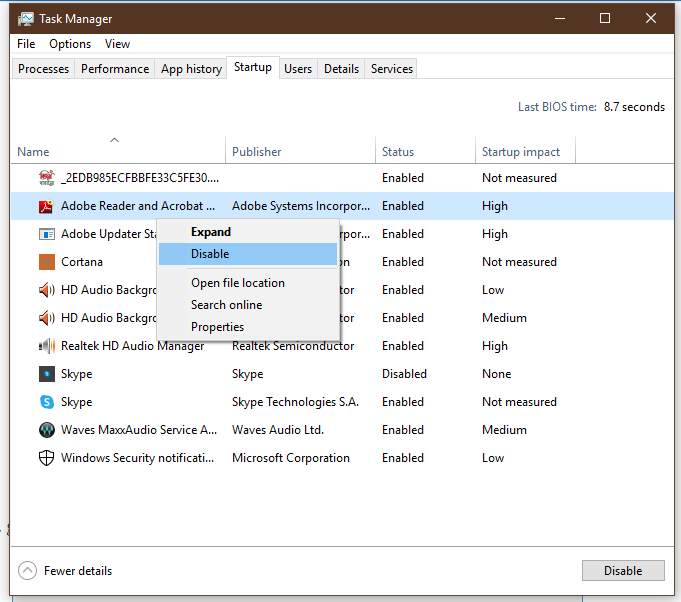
- Now, go to the Startup tab and click on the OK button.
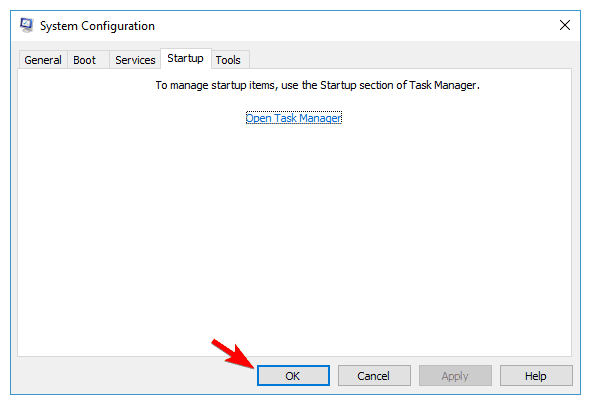
7] Repair Windows Defender
Last but not least, you can download and use our freeware fix win to repair Windows Defender and reset all our Windows Defender settings to default. The repair setting can be found in the System Tools tab of the Utility UI.
Hope this helps!😎
Hopefully, all these solutions will help you to solve the problem of Windows Defender on your computer and you can use it easily without any error.