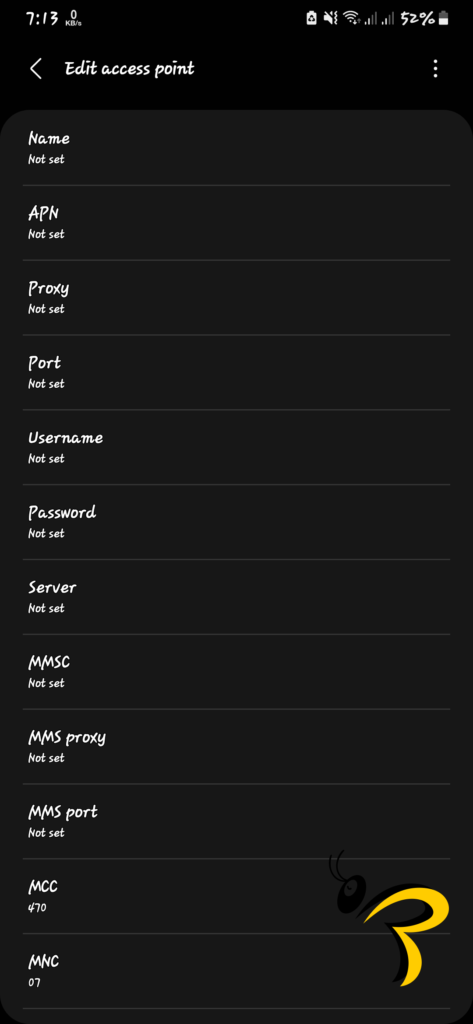How to solve windows internet/wifi connection:
This content gonna help you to know how to solve the windows internet/wifi connection problem. There could be two possibilities that your personal computer’s wifi connection get disconnect.
- If your wifi isn’t connected.
- If your personal computer’s driver isn’t updated.
While you browsing your internet through your personal computer sometimes maybe it shows that the internet not working or there is a red signal on the wifi icons. It happens when the driver isn’t installed on your computer or the wifi adapter is disabled. In that case, we have to update the driver. Here we will discuss how do we solve the wifi connection problem of windows. This solution will help you when it shows wifi connected but no internet.
Before getting high of any problem we better think to find out what’s the problem and where it’s coming from. You just have to follow the steps given below.
Well, If you facing the same problem then this content is going to help you to fix this technical problem. Let’s talk about how to solve this problem.
If you needn’t any pictorial suggestion then follow these steps:
- Go to Device Manager.
- Network adapters.
- Then select Qualcomm Atheros QCA9377 Wireless Network Adapter and press the left button from the mouse.
- Click on Update Driver.
- Select Browse my computer for driver software.
- Now click on Let me pick from a list of available drivers on my computer section.
- Mark on (Show compatible hardware) then click on the Next button.
- Now you successfully updated your driver and the process is ended.
Shortcut Keys:
Device manager ➔ Network adapters ➔ Qualcomm Atheros QCA9377 Wireless Network Adapter ➔ Update Driver ➔ Browse my computer for driver software ➔ Let me pick from a list of available drivers on my computer ➔ Next button.
How to solve windows internet/wifi connection with pictorial solution:
Step 1- Hold the windows button and then press “R” from your keyboard. Then you will see a typing interface as the image says. Now type “devmgmt.msc” then press ok.
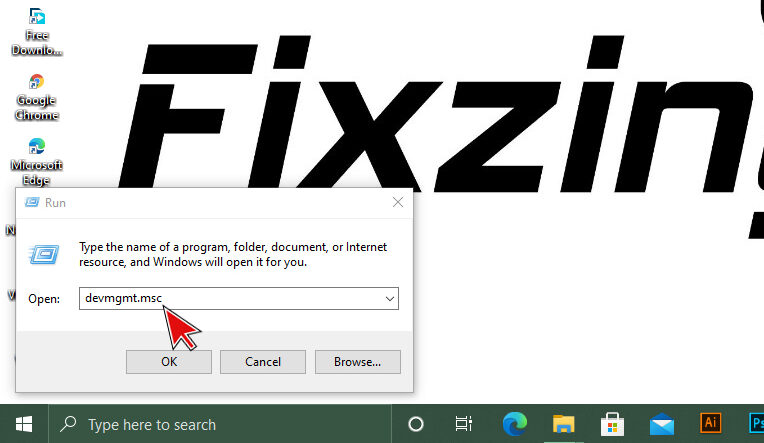
Step 2- Now this interface will show on your computer’s screen in order to expand the options.
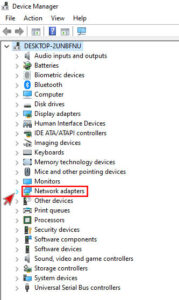
Step 3- Now select the red marked option
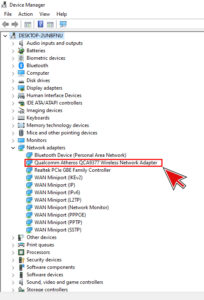
Step 4- Now press the right button on your mouse and select “Update driver” in order to update your driver.
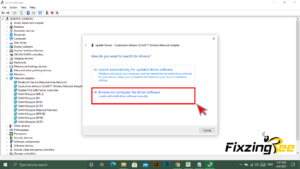
Step 5- Now you have to search for the driver. You can do it both automatically and manually. Here we will do it manually because it’s pretty easy. So, press the red marked option to continue.
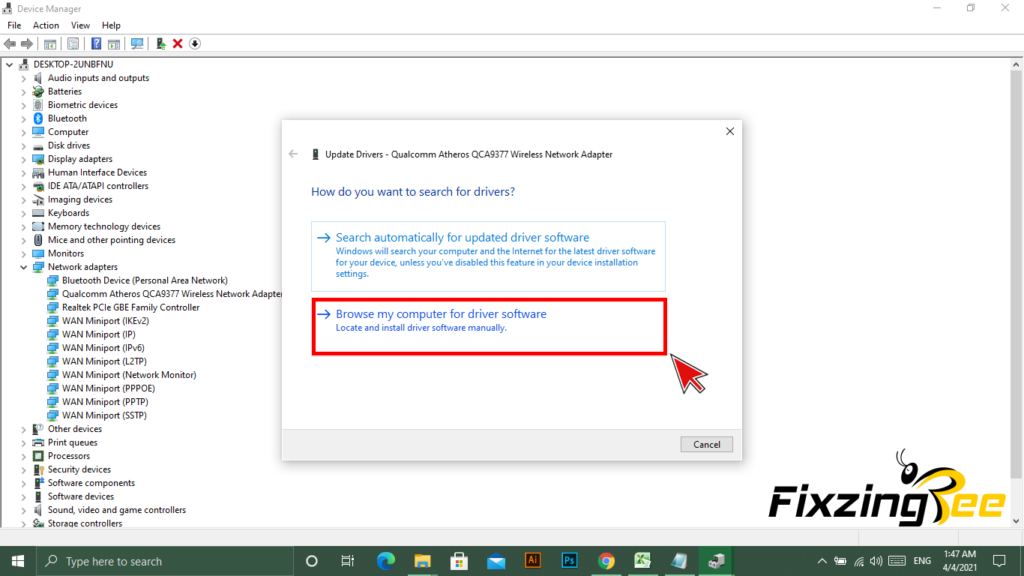
Step 6- Simply click on the red mark.
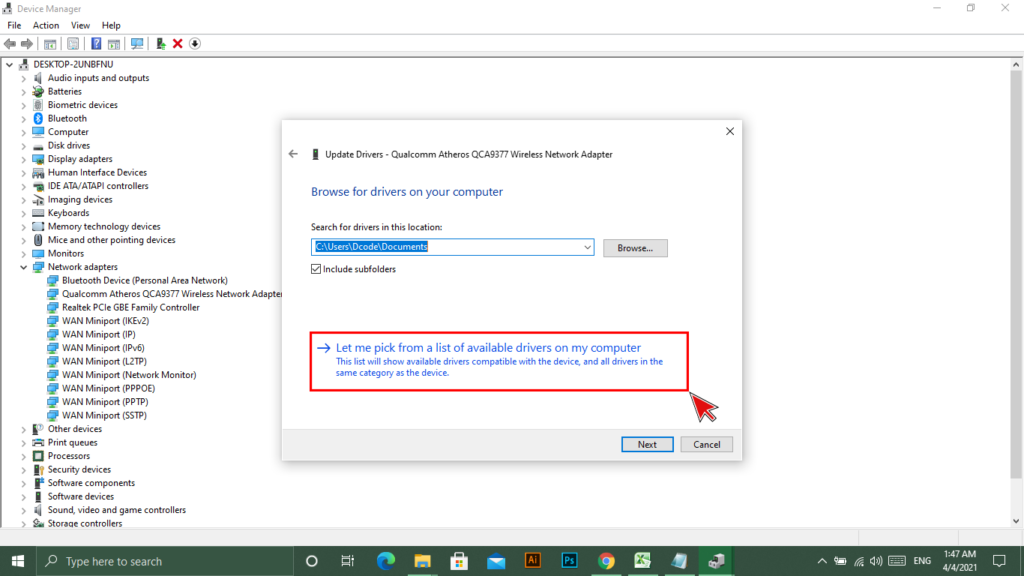
Step 7- Now here you will see a selection box it may be unselected. If it’s unselected you have to select the box. Then press the next button.
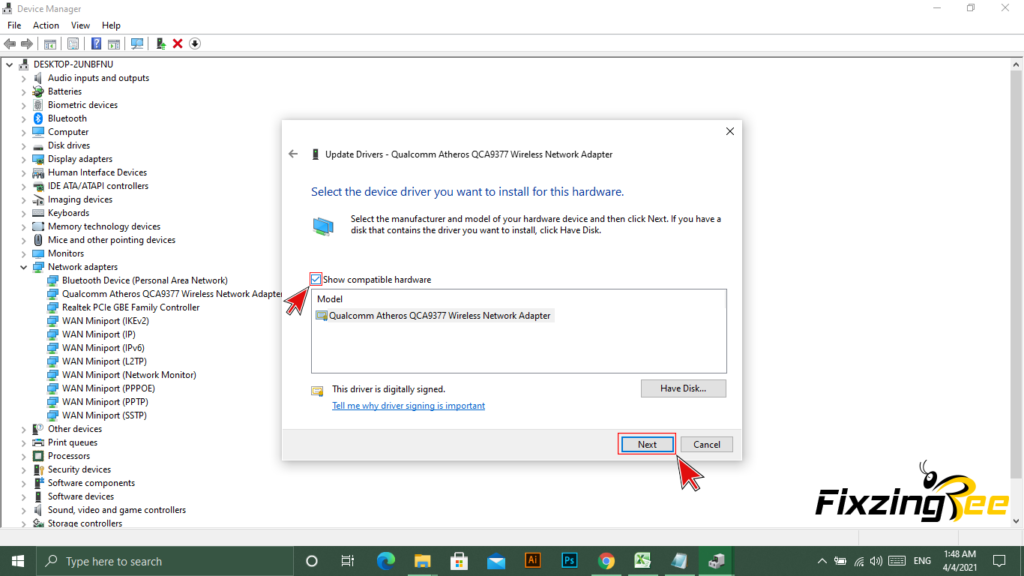
Step 8- You are all done now. It will install within a second and you will see that the problem is solved.
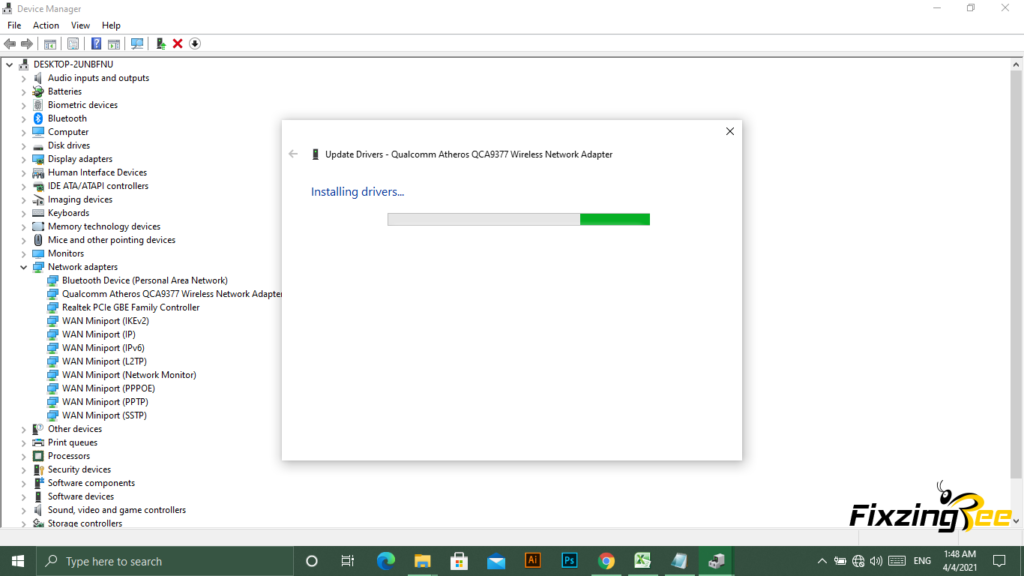
How to solve android internet connection:
Well, If you using an android phone then it may be a regular problem for you. I also had faced this same problem. It’s very annoying that the internet connection is broken or you can’t just reconnect the internet. Maybe right now you can’t browse from your phone so that you grabbed another phone and reading here and there in search of a solution. Now stop scrolling and keep following the instruction. Here I’m gonna show you how to solve your android phone’s internet connection.
If you needn’t any pictorial suggestion then follow these steps:
- At first, go to settings.
- Now find “Connections” from settings or type “connections” in the search box.
- Click on “Mobile networks”.
- Now click on “Access point name” or You can directly search “Access point name” from the search box if you are in hurry.
- Here you have to add a new access point name or you can renew the access point name.
Access point name for Airtel users:
Name: Airtel-INTERNET
APN: internet
Proxy: Not Set
Port: Not Set
Username: Not Set
Password: Not Set
Server: Not Set
MMSC: Not Set
MMS Proxy: Not Set
MCC: 407
MNC: 07
Authentication: CHAP
APN type: default
APN Protocol: IPv4
Access point name for Grameen Phone users:
Name: GP Internet
APN: gpinternet
Proxy: Not Set
Port: Not Set
Username: Not Set
Password: Not Set
Server: Not Set
MMSC: Not Set
MMS Proxy: Not Set
MCC: 470
MNC: 01
Authentication: Not Set
APN type: default
APN Protocol: IPv4
Access point name for Banglalink users:
Name: Banglalink
APN: blweb
Proxy: Not Set
Port: Not Set
Username: Not Set
Password: Not Set
Server: Not Set
MMSC: Not Set
MMS Proxy: Not Set
MCC: 470
MNC: 03
Authentication: Not Set
APN type: default
APN Protocol: IPv4
Let’s see where to find access point name:
Step 1- You sick of searching “Connection” from settings. Just click on the search box and type connection here.
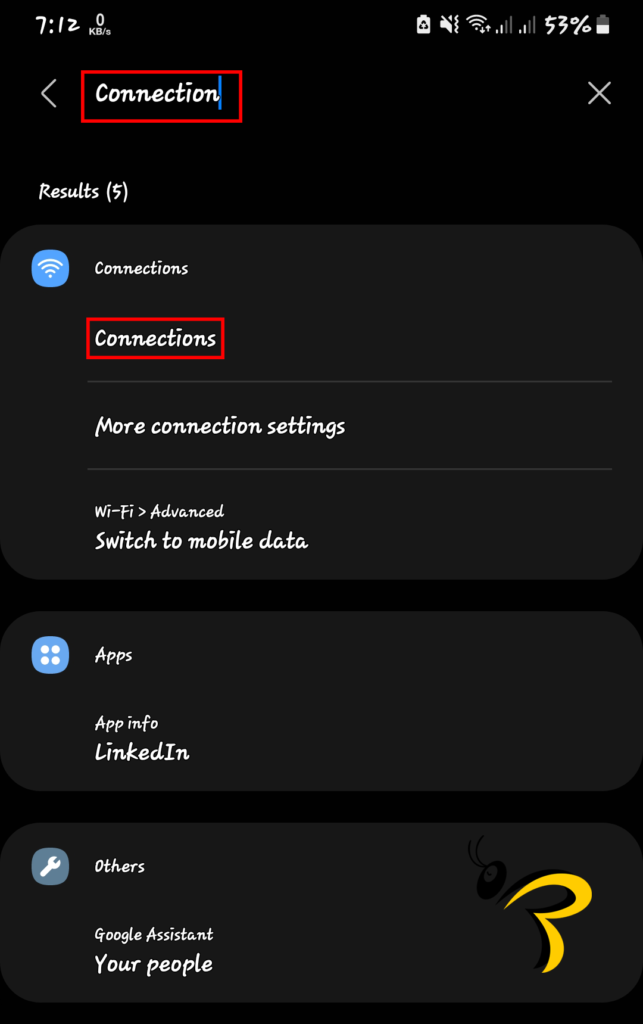
Step 1- Now simply click on “Mobile Connection”.
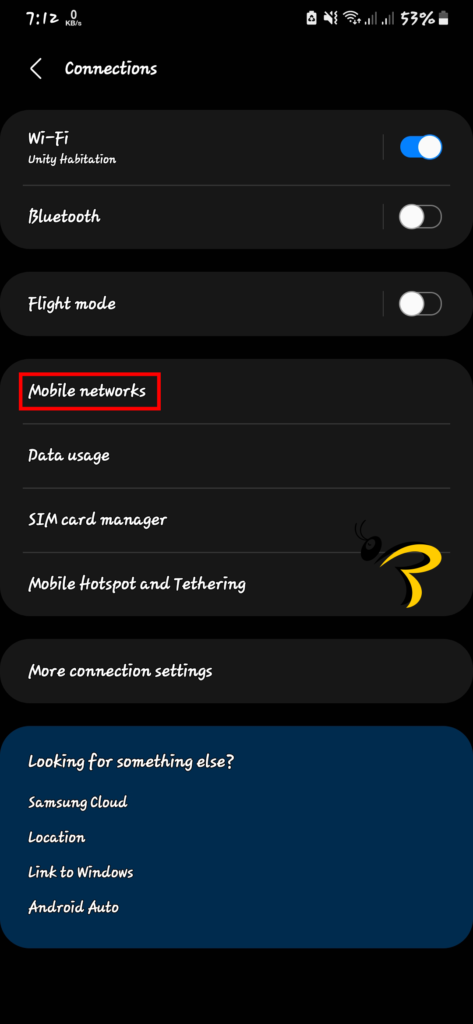
Step 3- Here is the “Access Point Name” section. Click on it. If you want directly get over here then type Access point name to the search box and you will be here.
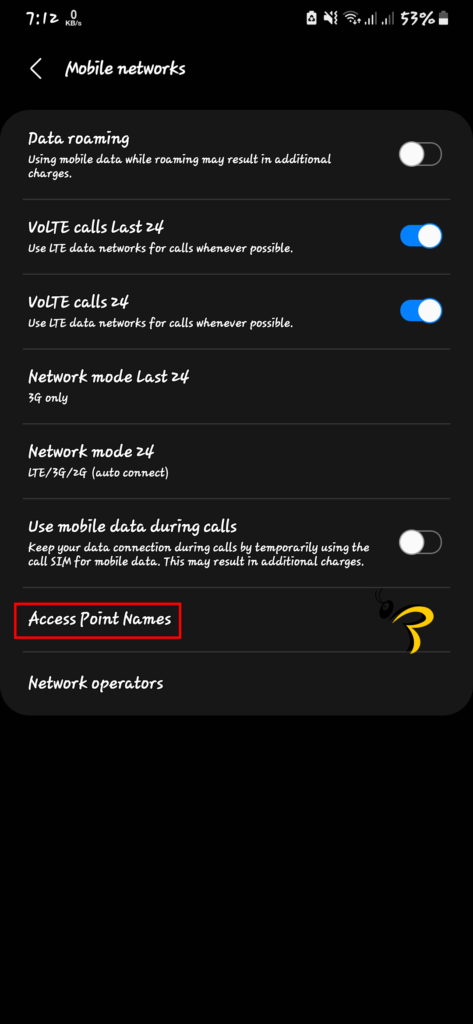
Step 4- You can either add a new access point name or renew the access point name.
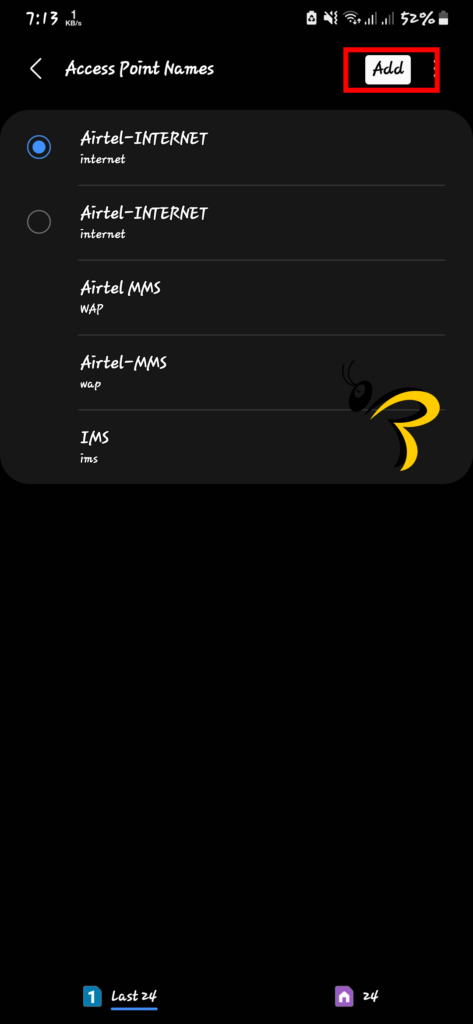
Step 5- This is the interface where you have to full fill the data.