Samsung Notes is known for giving competitors a run for their money. An initial note-making app used by Samsung users (which has a significant share of the total market). The app provides a strong competition among the numerous note-taking apps on Android. See how to view Samsung notes on a Windows 11/ 10 computer. This Fixingbee will teach you how to sync Samsung Notes to a Windows 11/ 10 computer with Samsung Notes.
If you have a Samsung smartphone, you will not be able to use the Note app or its contents in other manufacturers’ phone note apps. However, if you have a Windows PC, you will see the contents of the Samsung Note. Microsoft has a dedicated Samsung Notes app for the Windows PC platform.
First, you need to download and install Samsung Notes on your computer on your mobile Samsung device (it works better if you have a Samsung computer) and then connect to your Samsung accounts. This feature is available on Google Note Keep, a great competitor to Samsung Note. Sadly, Samsung only annoys it. In this article, we will show you how to set up Samsung Notes on Windows PC and how to use it.
How to install Samsung Notes on Windows 11/10
As has already been mentioned, you can access Samsung Notes using the official Windows app and syncing your Samsung account with it. The probability is that in the event that you utilize a non-Samsung PC, you’ll get ‘This application isn’t appropriate along with your {device}’ blunder while endeavoring to introduce it from Microsoft Store.
So what do various Windows Users from HP, Dell, Lenovo, etc. do? We found a simple stunt on the Samsung Community to sidestep the incongruence blunder of Samsung Notes on PC. What you need to do is add the Samsung Notes application to your truck and buy it (with out paying). The application then, at that point transforms into accessible to download. There’s a stunt you can follow to avoid that beneath are the means you need to take: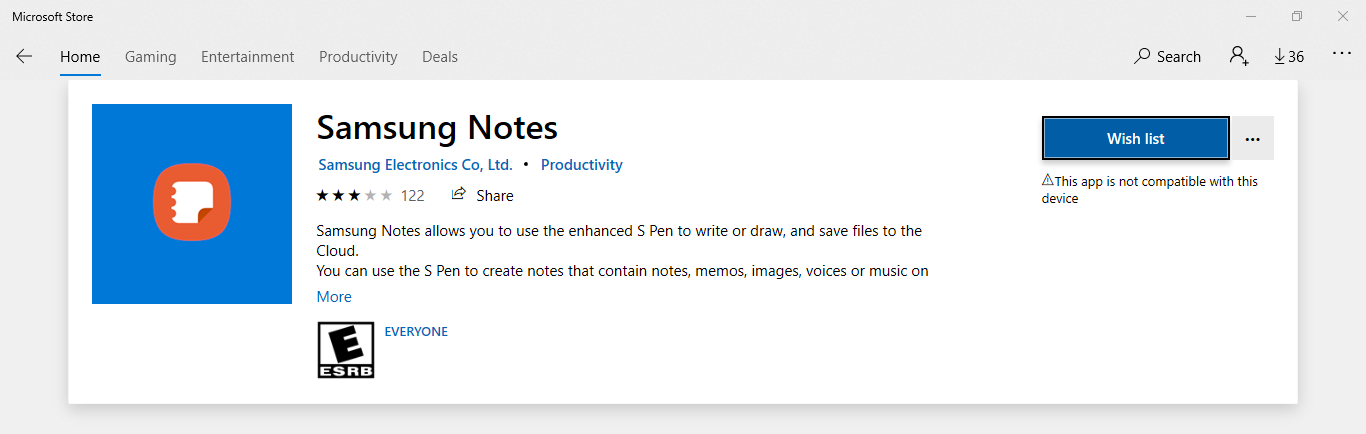
- Go to windows search bar and type Microsoft Store.
- Open Microsoft Store and in the search bar type the app’s name; Samsung Notes. If you have a computer that’s not a Samsung, you will need to follow a few extra steps before you can use the Microsoft Store.
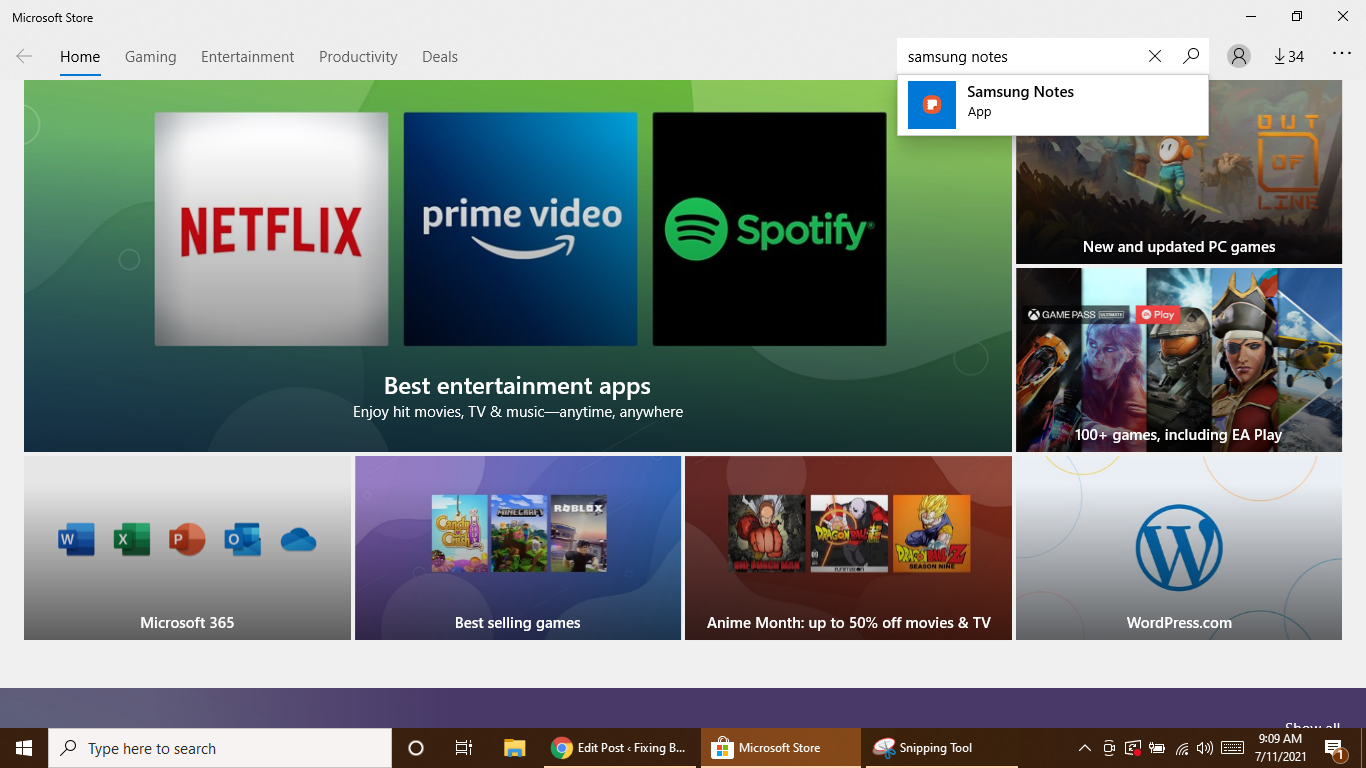
- Make sure you have the same Microsoft account registered on your PC.
- On the app’s page, you’ll see a Get button. Do not click on that. Look next to it, and you will see the three-dot icon. Click on that and select Add to Cart.
- If you do not see the three-point icon, you will use your phone’s browser to complete the process. Open and click the same link on your phone. You will then be asked to log in to your Microsoft account.
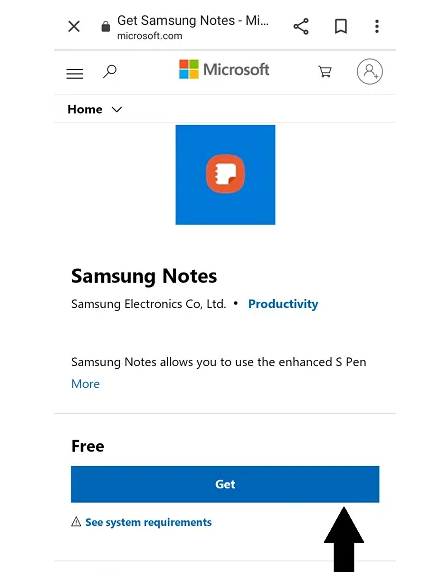
- Do so, and then if you see an option to install it on your PC (see picture below), skip to the step where we’re using the Microsoft Store’s library.
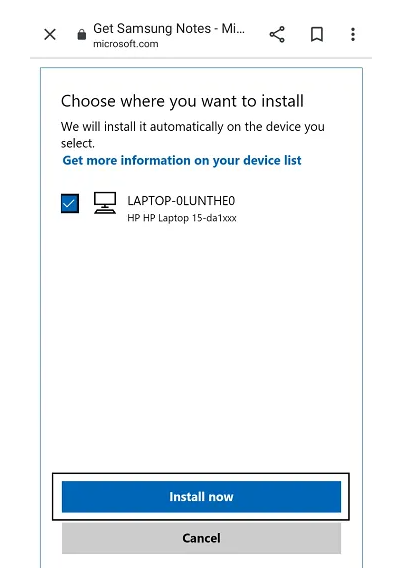
- If you don’t get an option to install, follow the steps below.
- Click Checkout > Place order. After you’ve “purchased” the free app, you should be able to download it from the Microsoft Store.
- Click Get or Install. If you don’t see this, click the three-dot menu icon next to the “Install” button and select Install on my devices and select your computer from.
- Now open the Microsoft Store app on your computer and look for Samsung notes. Click on it.
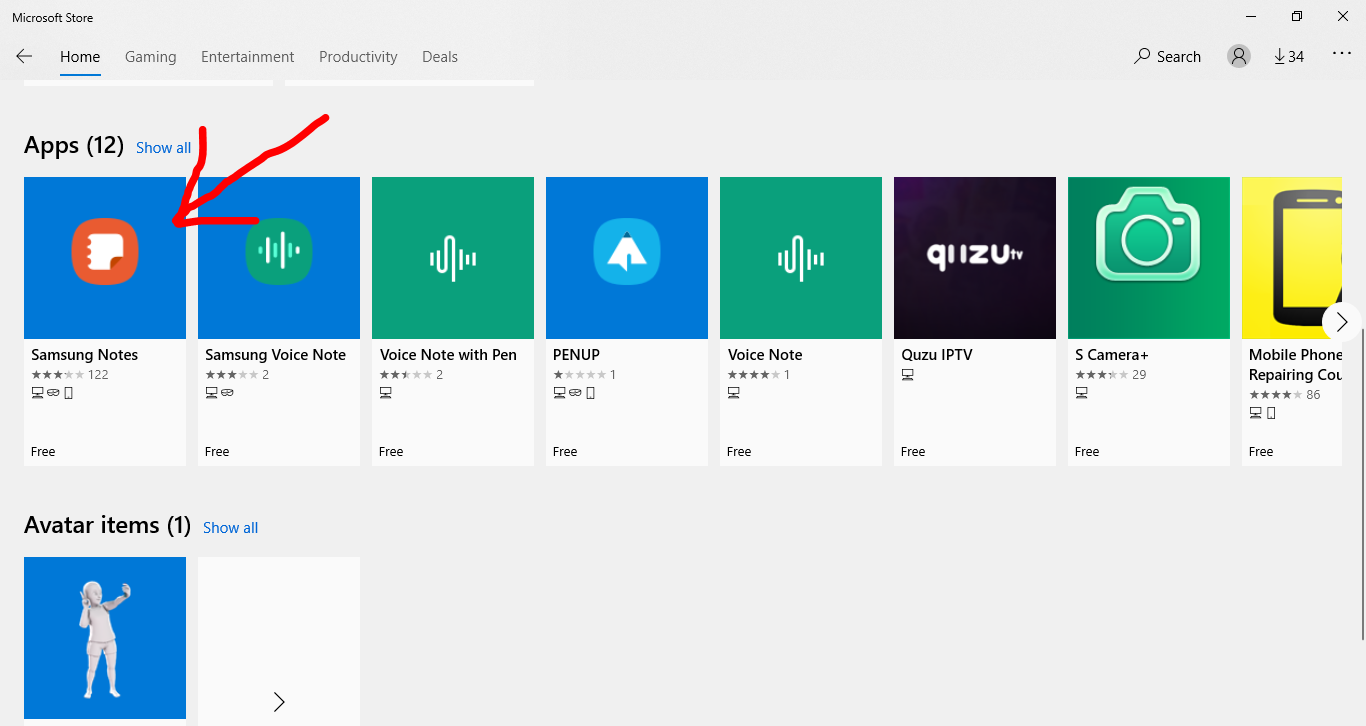
- You’ll see an option to install the app. If the install button is greyed out, like it was for us, there are just a couple more things you have to do. Or click on the three-dot icon next to the Install and select Install on my devices. Select your computer and install the app.
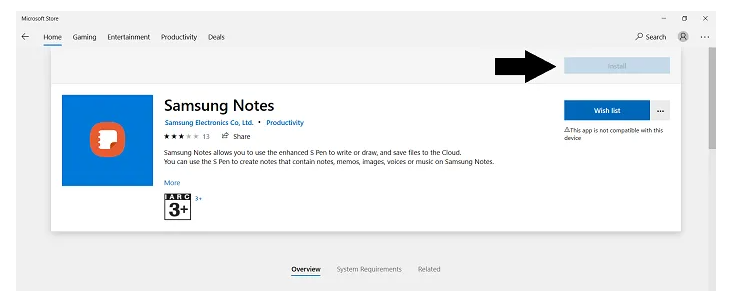
- If that also doesn’t work, click on the three-dot icon at the top of the Microsoft Store app. Choose My Library from the menu.
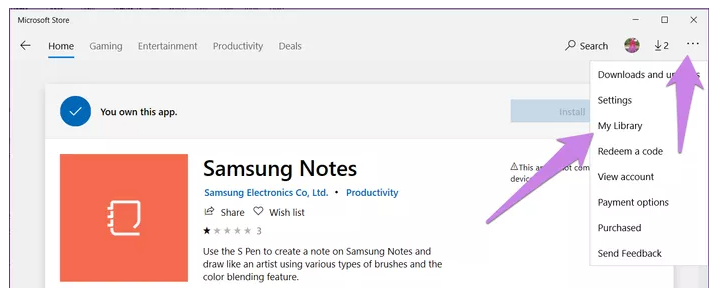
- You will find Samsung notes listed. Click the install button next to it to install it on your computer.
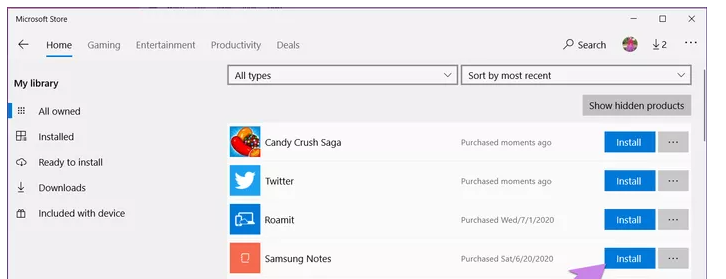
How to set up Notes on Windows 11/10
- Open Samsung Notes on your computer. You can either click to open it from the Microsoft Store application or you can find Notes in your Start Menu.
- Click Samsung Notes settings. It’s next to a grey gear icon that you’ll see in the bottom left corner of the application window.
- Click Samsung Cloud. You’ll see this listed first in the menu that opens.
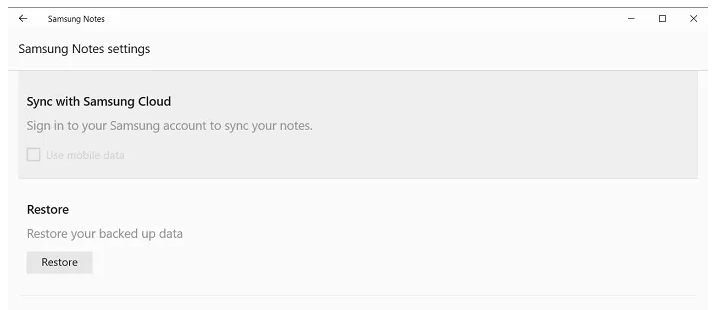
- Enter your email and password associated with the Samsung account on your phone. In order to successfully sync your notes from your phone to your computer, you’ll need to access the same account on both devices. Wait for a while and then, you will have access to your notes. These can be created, edited, or deleted from your PC itself now.
It is improbable, yet you may confront a few issues while attempting to synchronize your Samsung ID with the Notes application on your PC. Perhaps the sign-in isn’t going through as expected, in which case there are some investigating techniques that you can execute.
- Restart your PC
- Ensure that you use the correct credentials of your Samsung account.
- Uninstall and reinstall the app
- Disable and enable Samsung cloud
After a successful login, wait a while and your notes will appear in the Samsung Notes app on your PC.