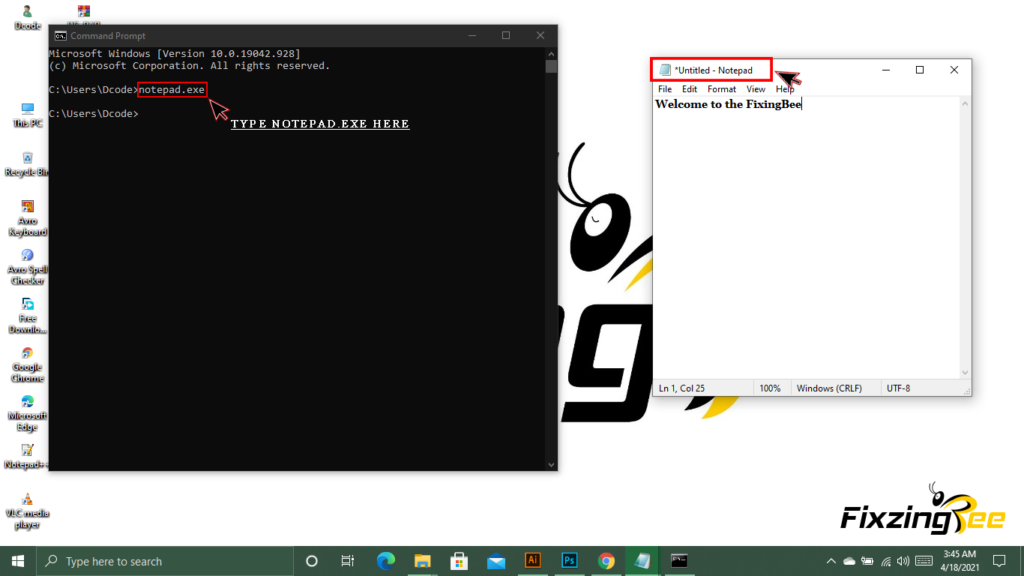There are too many text editors online that need to download for use. But the notepad is the free Microsoft windows built-in operating system. For all Windows users, Microsoft offers to use this text editor. Basically, this is a simple text editor that offers users to create documents. By default notepads format is (.txt) extension. But you can change the extension as you like. Here I’ll show you the best 6 easy ways to open this pad that works for all windows users.
There are too many online sites that offer you to save your notes there. But here we will only discuss offline notepad. If you don’t know how to save your notes online then click here.
Contents
1st way- Open notepad by using the search box on your PC:
Well, this is a primitive way to open notes. Most of us don’t use it. But some of us feel very comfortable with it. It depends on you. What you like the most. If you don’t like this method don’t worry there are 4 more methods waiting for you. Just keep reading this article.
Step 1- Go to the search box of your windows menu bar. Type “Notepad” here. You will see the notepad logo at the bottom. Simply click on it.
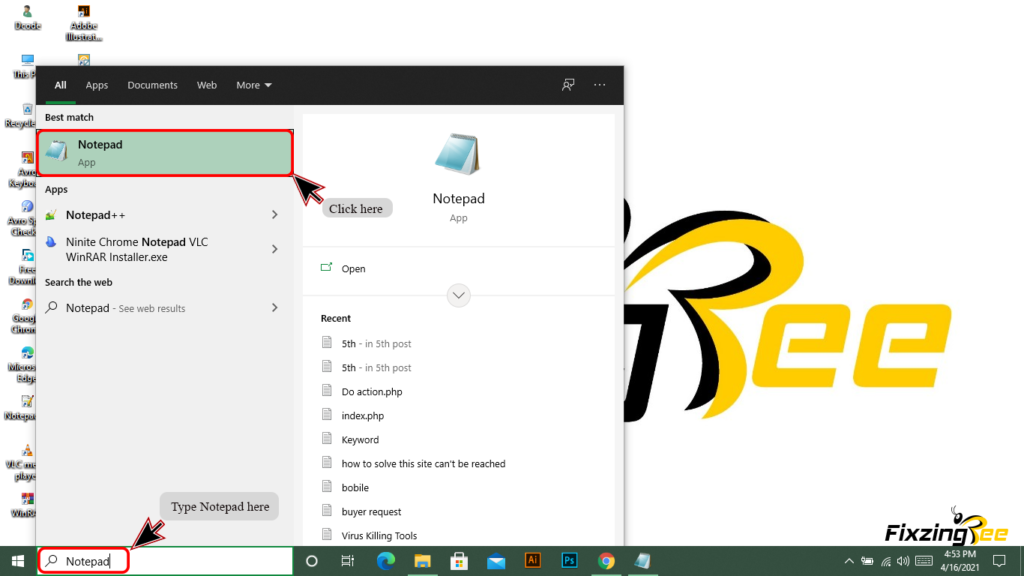
Step 2- That’s it, the notepad has appears here. Type your note here and save it. You can save it from the file menu>save. There is another way to save your file using the keyboard that is Ctrl+S.
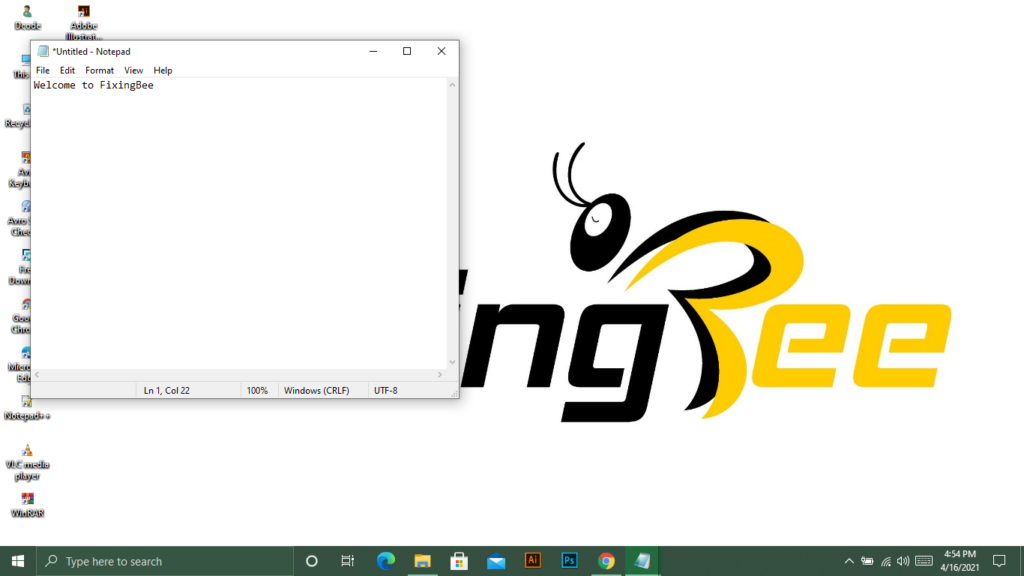
2nd way- Open the notepad using the run window:
This is the most uses method I think. From my perspective, this is the smartest way to open your notepad. But as I said different people have different choices. So, find the most comfortable way you like to take. If you are not pro in using PC then I prefer you to follow this method.
Step 1- Most of the time I use this method to open my notes. Because I feel pretty comfortable using my keyboard. Better than using my mouse. If you also love to use your keyboard then follow the process. Perhaps this is the quickest way to open the note.
Open the run window. If you don’t know how to open it press and hold the window button and press “R”. Here comes the run window. You will see a search box here. Type “notepad” here and press ok.

Step 2- The note has opened successfully. Now start writing your notes.
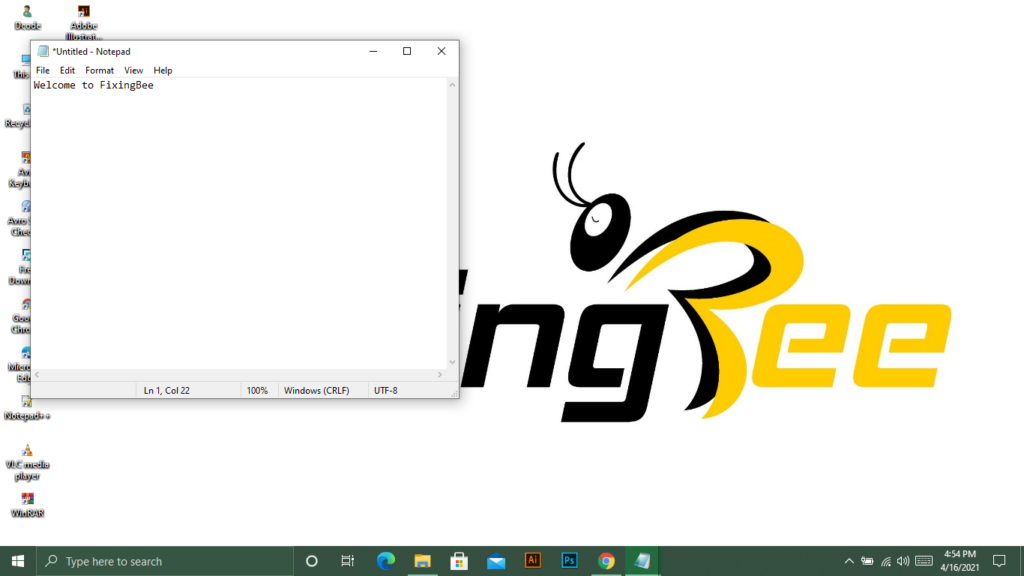
3rd way- Use Cortana to open it:
Well, this is the coolest way to open the note. Because this method offers the user to use their speech. But there is a problem. This is only for windows 10. That means if you are a Windows XP or Windows 7 or 8 users can’t use this method. Probably the windows operator will add this mode in other versions very soon. But if you are a windows 10 user then you don’t have to worry about it. Just follow the steps:
Step 1- Find the Cortana option. Click on it. Note: If you are not a windows 10 user you can’t see this option on your PC.
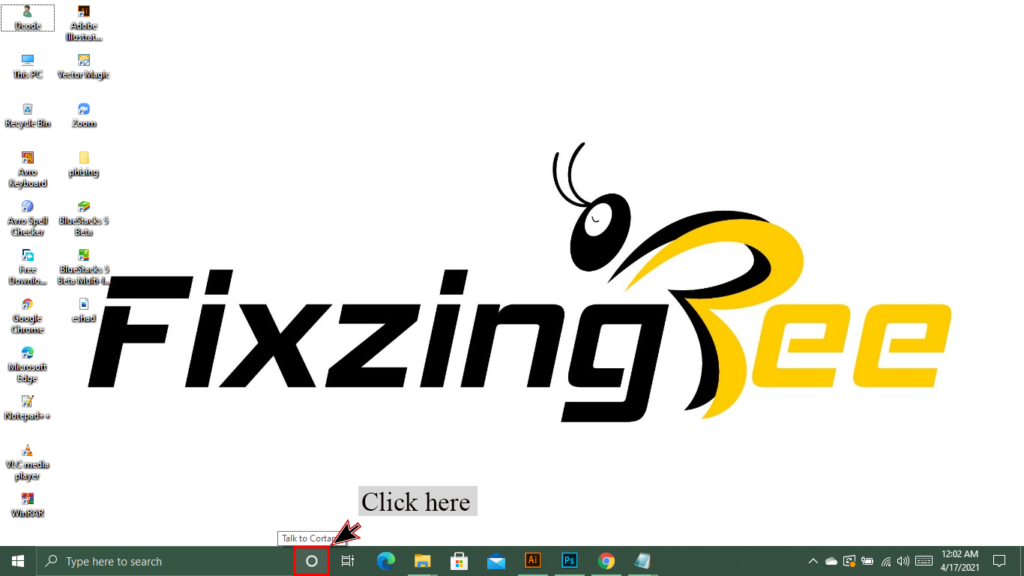
Step 2- Here you can see Cortana. This program allows both typing and speaking input. You can open any files from your computer using this option. Click or speak “notepad” here.
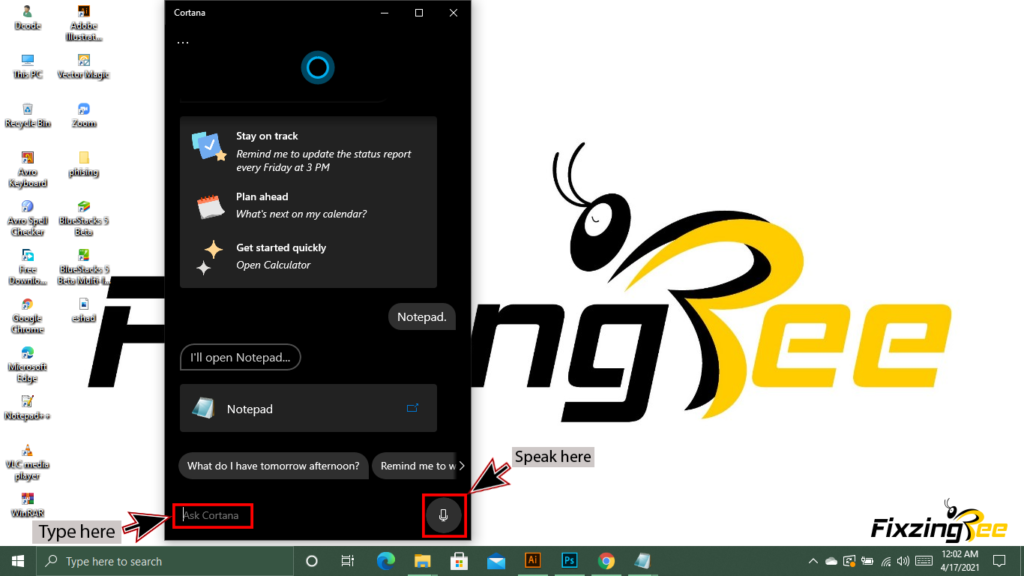
Step 3- Here comes the notepad. Click on it and you will see the notepad on your desktop screen.
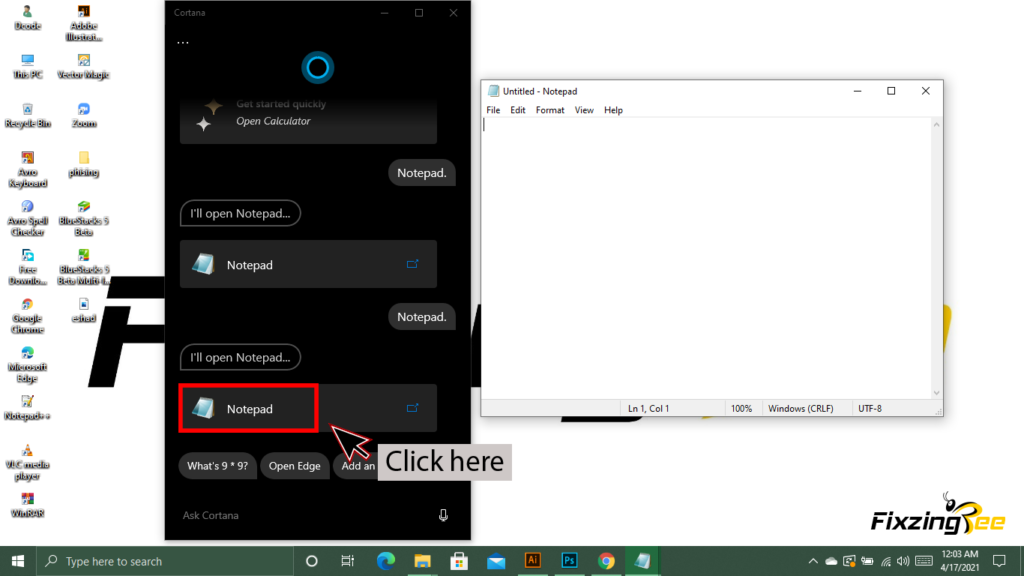
4th way- Use notepad by pinning it to the taskbar and the start bar:
Here I’ll show two pining methods that help you to open the pad. Hope you all are now quite good at using windows so you will able to get my process.
Step 1- Pin it to the taskbar: First you have to go to the search box which is placed near the taskbar. Now press you left button of your mouse there (Selected pointer).
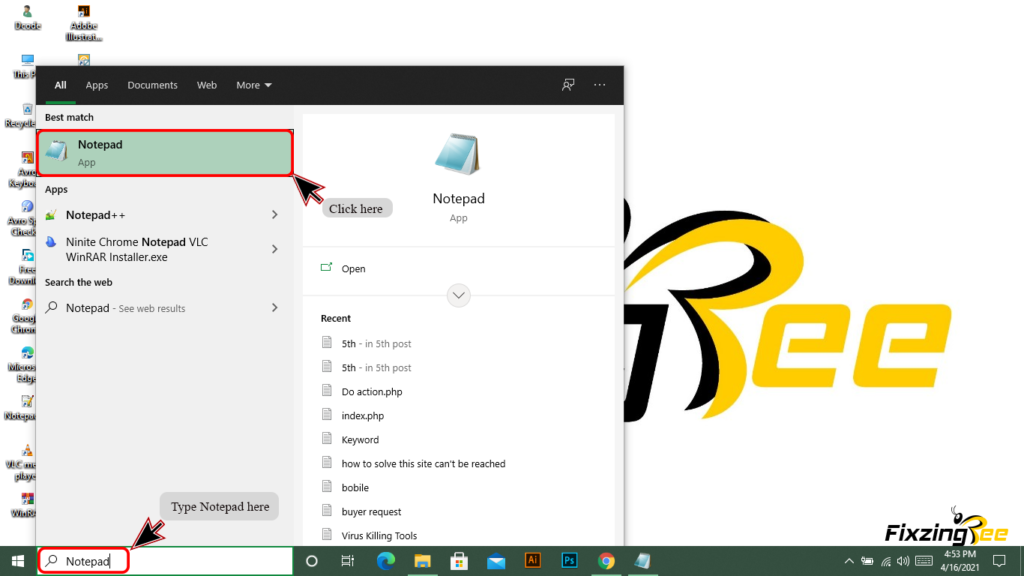
Here comes the pining option. Select the pin to the taskbar and you will see the notepad on your windows taskbar. You can use the note by pinning it on the windows taskbar.
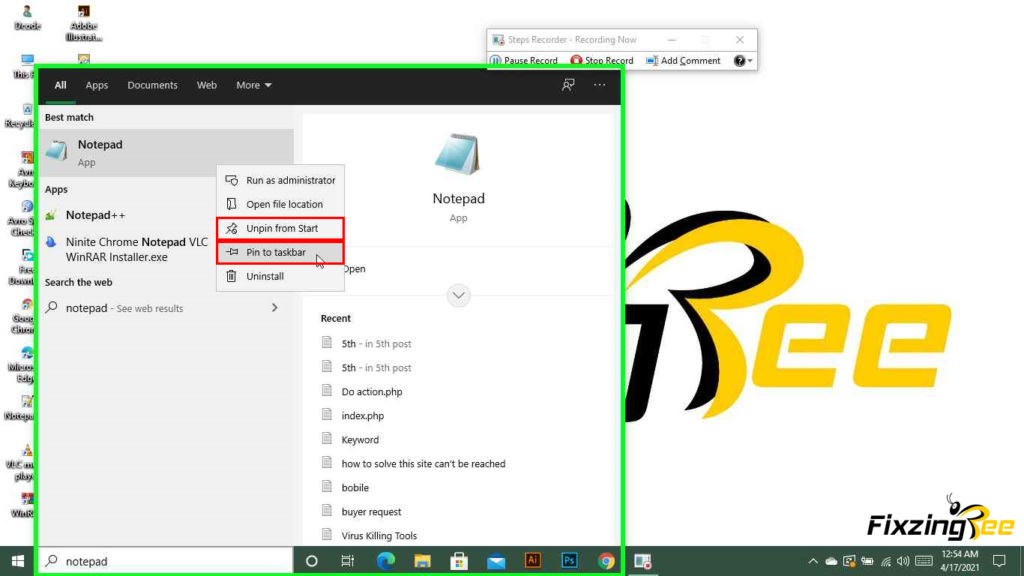
Step 2- Pin it to the start bar: As you see in the previous image that I red marked, select the pin from the start option. After pinning it from the start you will see it windows start menu. Now drag the notepad from the window menu and drop it to the start bar or the desktop screen.
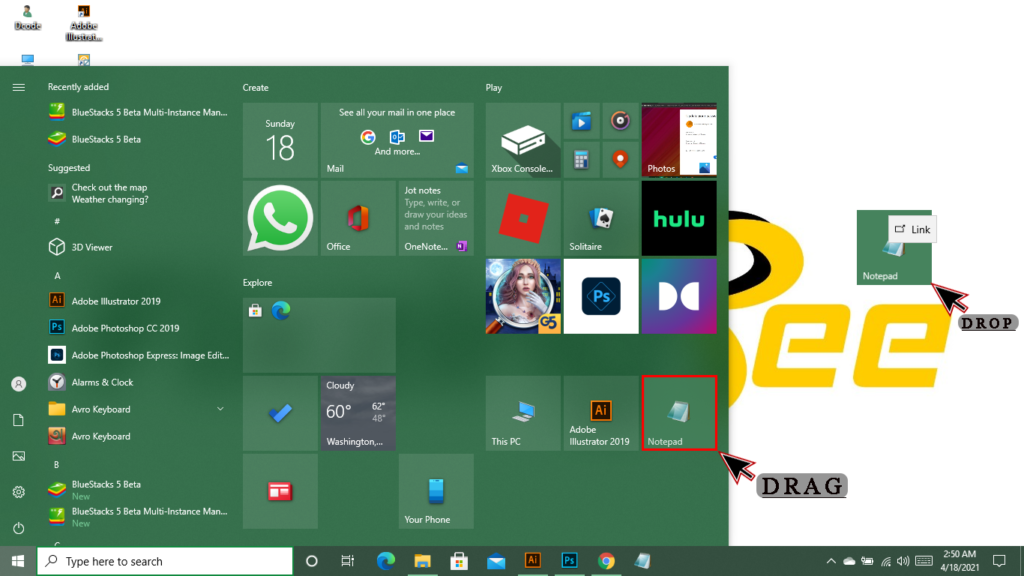
5th Way- By using command prompt:
This process is more like the second way I talked about. But you have to take one more extra step to open it. So, I prefer not to follow this way. But I’m always with learners. So that I’m showing you this method.
Step 1- Go to the search box and type “Command Prompt”. Now click on the command prompt and you will see a black window has arrived.
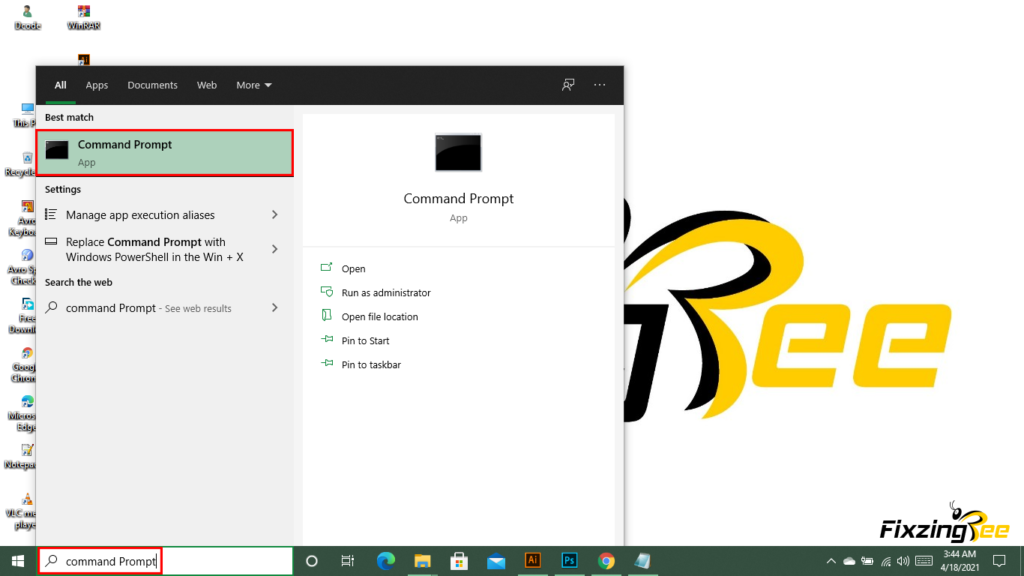
Step 2- Type notepad.exe exactly I typed on this window and press the enter button. Your notepad has opened successfully.