Picasso is a popular image loading library for Android applications that simplifies the process of displaying images efficiently. However, like any software, it can encounter issues that may hinder its functionality. If you find yourself facing problems with the Picasso app, fret not! In this guide, we’ll walk you through some top-notch fixes to get it up and running smoothly again.
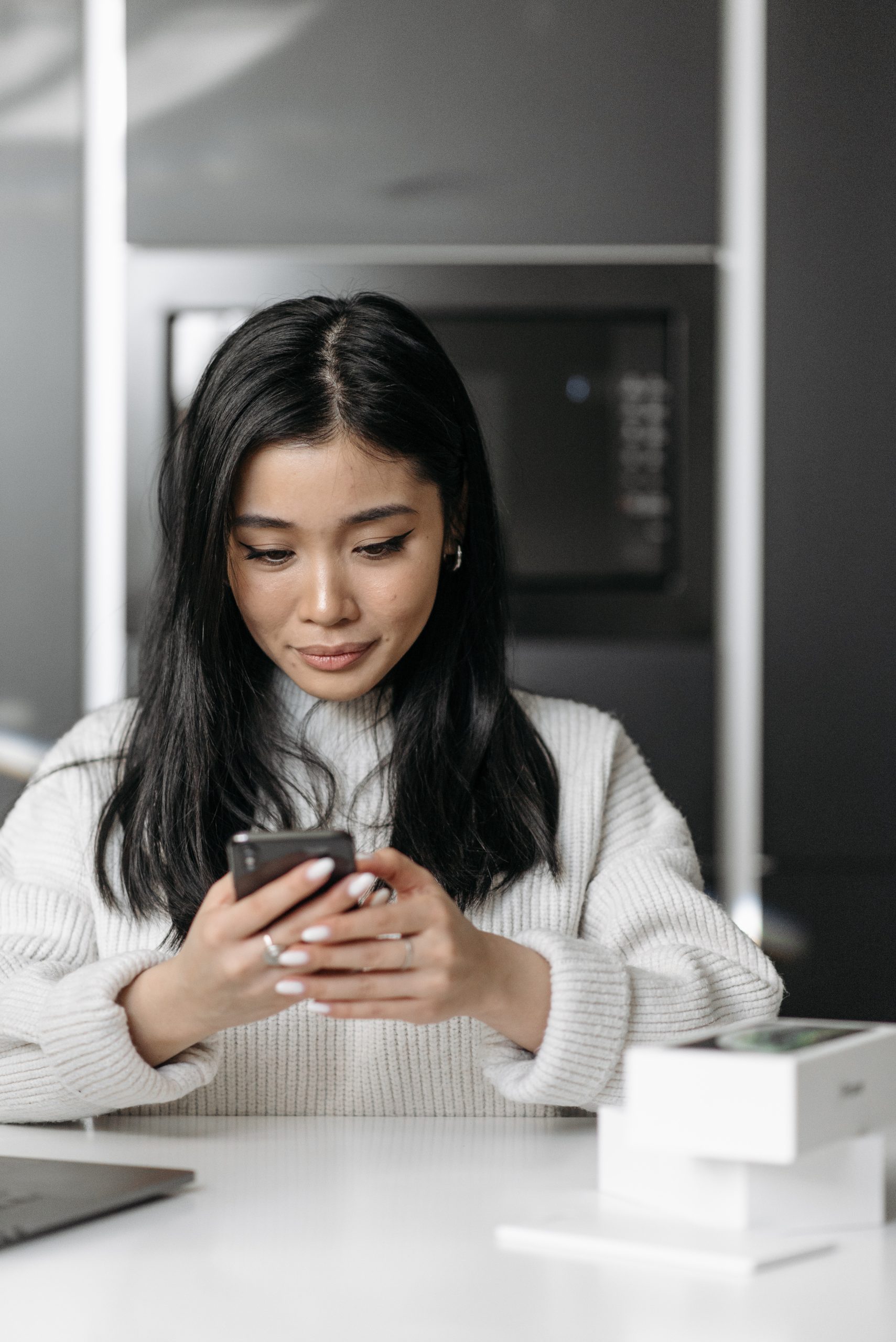
1. Check Internet Connection
Before delving into technical fixes, start with the basics. Ensure that your device has a stable internet connection. Picasso relies on internet connectivity to fetch images from URLs, so a weak or unstable connection can lead to issues.
2. Update Picasso Library
Outdated versions of Picasso may contain bugs or compatibility issues. Visit the official Picasso GitHub repository or use a package manager like Gradle or Maven to update to the latest version. Ensure that your project’s dependencies are synchronized with the updated library.
3. Permissions
Verify that your application has the necessary permissions to access the internet. In your AndroidManifest.xml file, include the following line:
“`xml
<uses-permission android:name=”android.permission.INTERNET” />
“`
This permission is essential for Picasso to fetch images from remote URLs.
4. Clear Cache
Picasso automatically caches images to improve performance. However, a large or corrupted cache can cause issues. Try clearing the cache by calling `Picasso.get().clearCache()` in your code. This will remove any stored images and force Picasso to fetch them again.
5. Error Handling
Implement proper error handling to deal with scenarios where Picasso fails to load an image. You can set a default image to display in case of an error or provide a placeholder image while the actual image loads.
“`java
Picasso.get()
.load(“http://example.com/image.jpg”)
.error(R.drawable.error_image)
.placeholder(R.drawable.placeholder_image)
.into(imageView);
“`
6. Check URL Formatting
Ensure that the URLs you’re providing to Picasso are correctly formatted and accessible. Improperly formatted or broken URLs can lead to errors. Test the URLs in a browser to confirm they are valid.
7. Network Security Configuration
Android 9 and higher versions may require additional configuration to allow network access. Create a network security configuration file (network_security_config.xml) in your res/xml folder and specify the domains that your app needs to access.
“`xml
<?xml version=”1.0″ encoding=”utf-8″?>
<network-security-config>
<domain-config cleartextTrafficPermitted=”true”>
<domain includeSubdomains=”true”>example.com</domain>
</domain-config>
</network-security-config>
“`
Then, reference this configuration in your AndroidManifest.xml file:
“`xml
<application
…
android:networkSecurityConfig=”@xml/network_security_config”
…
>
…
</application>
“`

8. ProGuard Configuration
If you’re using ProGuard for code obfuscation, ensure that Picasso’s classes and methods are properly excluded from obfuscation. Add the necessary rules to your ProGuard configuration file (proguard-rules.pro).
“`
-keep class com.squareup.picasso.** { *; }
-keep class com.squareup.okhttp.** { *; }
“`
9. Debugging and Logging
Use Android’s logging framework to debug and trace the flow of your code. Check for any error messages or exceptions related to Picasso in the logcat. This can provide valuable insights into what might be causing the issue.
10. Reinstall Picasso Library
In some cases, the Picasso library files may become corrupted. Try removing the library from your project and then re-adding it. Make sure to clean and rebuild your project after reinstallation.
11. Test on Different Devices
Sometimes, issues may be specific to certain devices or Android versions. Test your application on different devices to see if the problem persists across all of them.
12. Consult the Community
If all else fails, don’t hesitate to seek help from the developer community. Visit forums, such as Stack Overflow, or GitHub repositories related to Picasso. Experienced developers may have encountered similar issues and can provide valuable insights.
13. Consider Using an Alternative Library
If you’ve exhausted all troubleshooting options and still face persistent issues with Picasso, it might be worth exploring alternative image-loading libraries for Android. Libraries like Glide and Fresco offer similar functionalities and are known for their robust performance. Switching to a different library could potentially resolve the specific issues you’re facing and provide a fresh start for image loading in your application. Be sure to thoroughly research and understand the features and integration process of any alternative library you choose.
In conclusion, encountering issues with the Picasso app is not uncommon, but with these top-notch fixes, you can troubleshoot and resolve most problems. Remember to approach each step carefully, and always keep a backup of your code before making significant changes. Happy coding!