The drive is the most popular cloud service in the world. There are many benefits to using cloud storage services like Google Drive, such as easy file sharing and remote location to back up your files. Here you can use everything you need for the job: docs, sheets, and slides – and save them too.
GDrive is a very popular cloud storage service that lets you save various files in the cloud and then access them from your smartphone, tablet, or computer. But compared to competitors like Dropbox and Apple’s iCloud services, the popularity of Google Drive is built on built-in collaborative tools and built-in integration with Google’s product and service suites.
It’s pre-installed on most new Android phones, and if you’ve already used Gmail, you’ve already got an account. If you don’t already have it on your phone, click the download button below to download the app for Android or iOS.
[thrive_link color=’blue’ link=’https://play.google.com/store/apps/details?id=com.google.android.apps.docs&hl=en_ZA&gl=US’ target=’_blank’ size=’medium’ align=’aligncenter’]Download Drive for Android[/thrive_link]
[thrive_link color=’blue’ link=’https://apps.apple.com/us/app/google-drive/id507874739′ target=’_blank’ size=’medium’ align=’aligncenter’]Download Drive for IOS[/thrive_link]
Contents
gDrive
Feel free to use the table of contents links to avoid the most relevant part for you. If you have a Google Account, you already have 15 GB of free storage in Google Drive. So how to take advantage of all that space?
Our guide on uploading and accessing files on any device using GDrive, all tools that collaborate with others. This Google Drive guide will teach you more about the benefits of using this Google storage app, how you can use it in the best way possible, as well as tips and tricks to make your life a lot easier. We’ll also look at how Gmail and other apps use Drive’s unique teamwork environment.
Otherwise, keep reading for more information on how Google Drive works, as well as how it can be used to back up your files and keep your computer free of clutter. Follow these guidelines to get started:
What Is My Google Drive?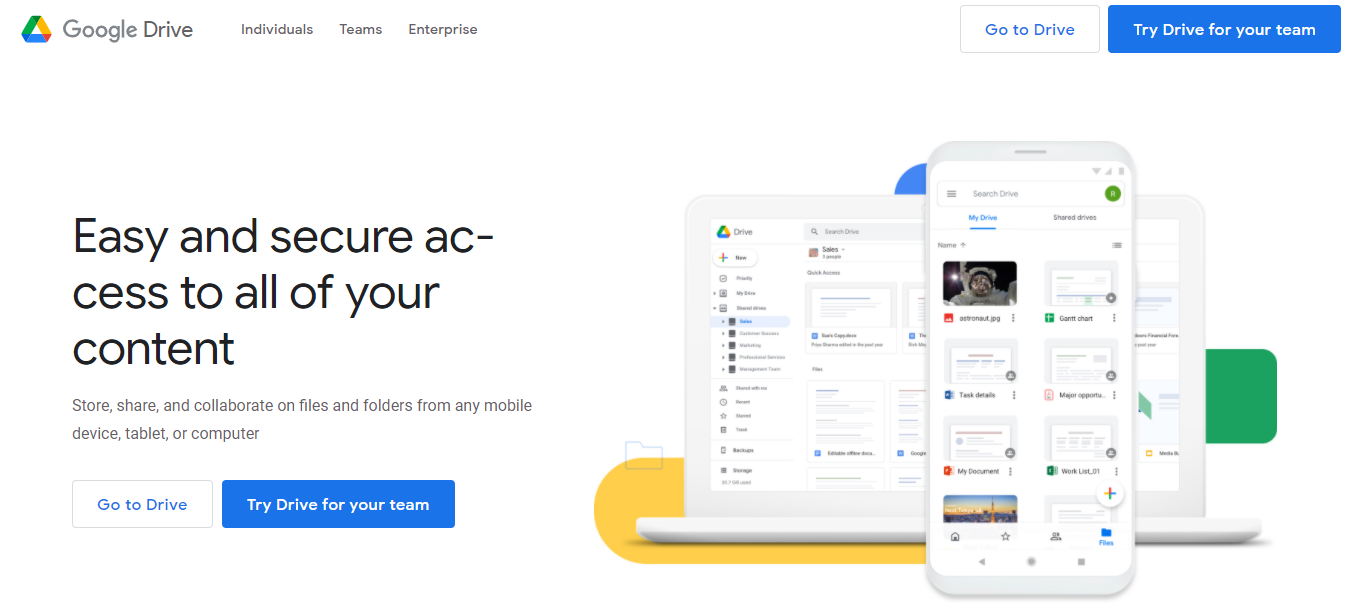
What is Google Drive used for and why is it so popular? Google Drive is an online office suite that includes a word processor (Google Docs), spreadsheet programs (sheets), and presentation tools (slides). If you own an Android device, you probably have a Google Account. Google allows all users to access Google Drive.
The company offers 15 GB of free storage in Google Drive for all users. This means that you may want to upgrade to a given plan. If you only need a slight upgrade, you can get the 100GB plan for only $1.99 per month. If that’s still not enough, its 2TB plan comes at a monthly cost of just $9.99. Fortunately, drive prices are quite flexible, and they can probably be adjusted to suit your needs.
Many people became acquainted with Google Drive through Google Docs, an incredibly popular online word processor that is part of the Google Drive office software suite. Cloud storage works by uploading your files to its own remote server – or “cloud” – freeing up space on your computer.
This allows you to save your media and documents to Google servers so you can free up space on your hard drive and access them from any device with an Internet connection. Google Drive lets you upload your files, create new files inside folders, and download them from the app to your computer. If you have a Google Account, you already have Google Drive. You can access Drive on the web by going to drive.google.com or through the free Android app. It’s free and can be set up in minutes.
How Does Google Drive Work?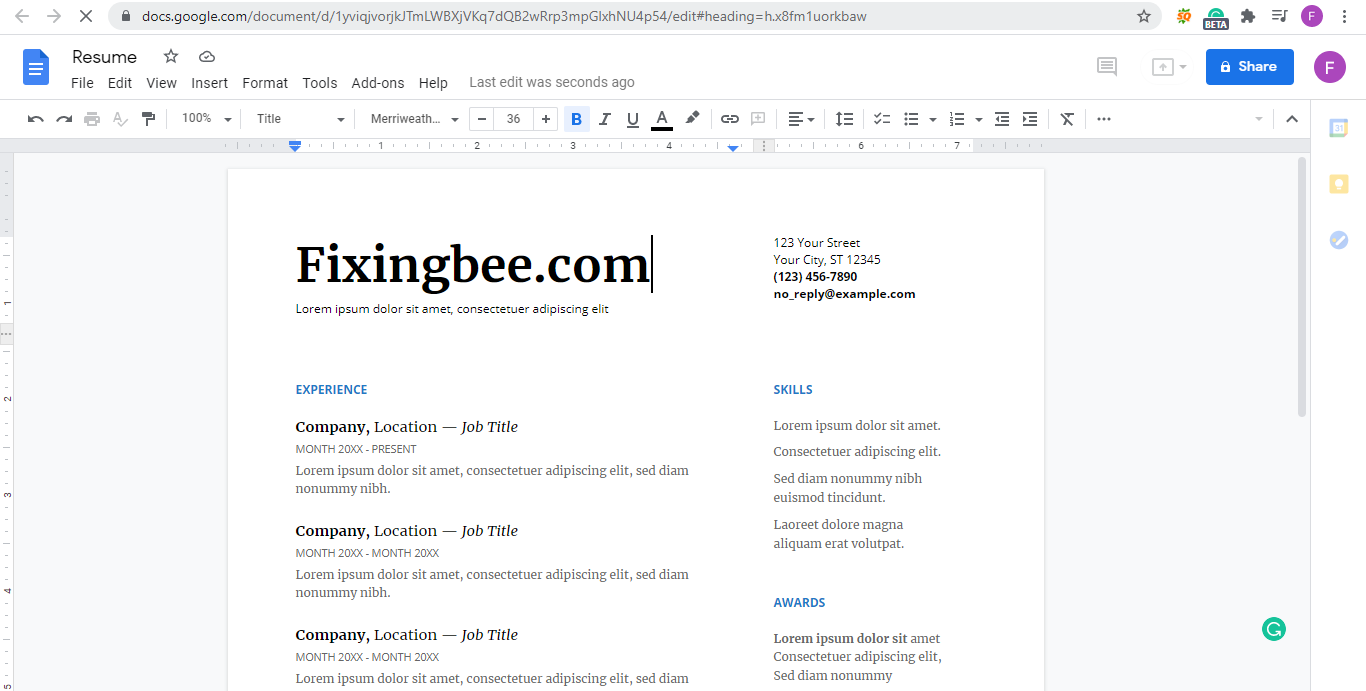
Think of Google Drive as the hard drive of the next day. The main purpose of GDrive is to save files and sync them to your computer. The Drive gives you the ability to upload and save a variety of files – documents, photos, audio, and video – to Google servers or the “cloud”. You can use Drive’s website to upload files and edit them online. You can use the Drive folder on your computer to constantly sync important files to the cloud.
Drive backup can serve as a solution or a way to free up space on your device. Understanding why Google Drive is so popular is important to note that it is designed to work seamlessly with Google.
The drive works with Google’s entire ecosystem, including the G Suite of Office apps. Most users will be attracted to these programs, including Google Docs, Sheets, Slides, and more.
You can even let other users edit Google Docs files with you, allowing you to collaborate with up to 100 people on any G Suite document. Not only do they allow you to create and edit documents, but they are also equipped with intuitive tools that allow for real-time collaboration.
How to Use My GDrive?
To use GDrive, you must first create a Google Account, if you do not already have one. Sign up for an account allows you to use Google Drive and access other Google services like Gmail and Google Docs. If you have a Google Account, which is also used for Gmail, YouTube, and other Google services, you already have a GDrive account and you can Google Drive log in to the website or access the app with your account information.
To get started with Google Drive, you need to create a Google Account if you don’t already have one. Create a free Google Account by following the steps below.
How to Create a Google Drive Account?
- Open your preferred web browser and go to www.drive.google.com.
- Click on the blue Go to Drive button.
- On the next page, ignore the sign-in field and click the Create Account link.
- Enter your first and last name and enter a new, secure, password twice. Your Google Account username will also be your new Gmail email address. If you do not want to create a new Gmail email address, click Use my current email address instead of entering your current email. Then Click Next.
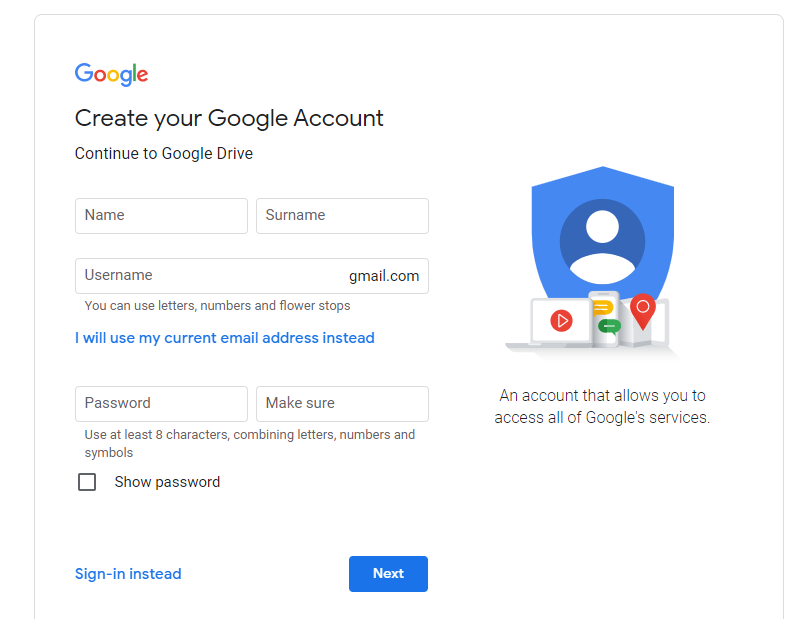
- You will now need to verify your phone number. Enter your phone number and click Next. This is needed for securing your account from unauthorized access or hacks.
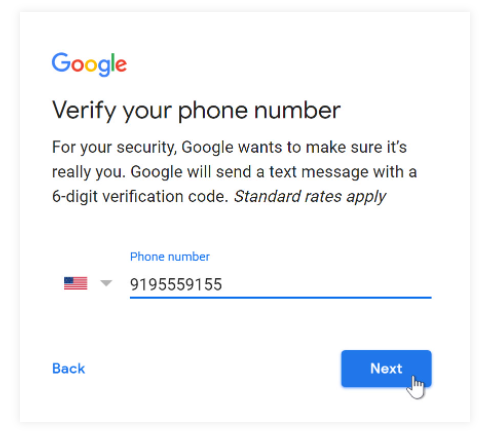
- A unique code will be sent to your mobile phone as a text message. Once you receive the message, enter the code on the next page and proceed to enter additional information about your gender, birthday, and a backup email, which is also used to secure your account. When you’re ready, click Next.
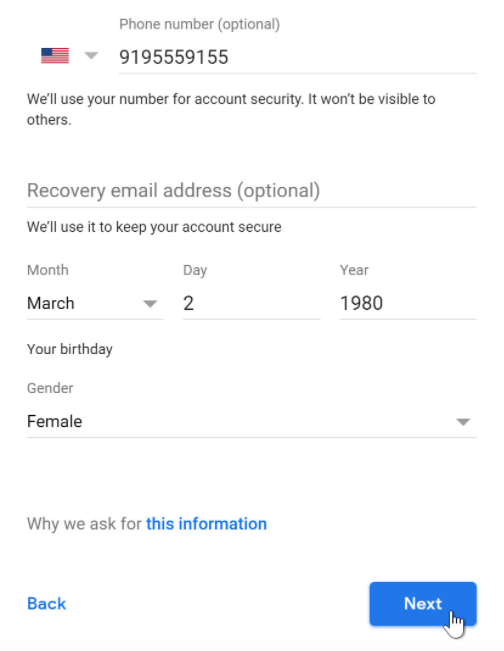
- Review Google’s Terms of Service and Privacy Policy, then click I agree.
- Your new Google Account will now be created and you will be logged in automatically.
There are several ways to access the drive. Your first visit will probably be through the Google Drive website. From there, you can download its desktop client, called “Backup and Sync from Google.” Once you’ve signed up (or logged in to your existing account), you can access Drive via your browser or dedicated mobile app, which is currently available for both Android and iOS.
[thrive_link color=’blue’ link=’https://play.google.com/store/apps/details?id=com.google.android.apps.docs&hl=en_ZA&gl=US’ target=’_blank’ size=’medium’ align=’aligncenter’]Download Drive for Android[/thrive_link]
[thrive_link color=’blue’ link=’https://apps.apple.com/us/app/google-drive/id507874739′ target=’_blank’ size=’medium’ align=’aligncenter’]Download Drive for IOS[/thrive_link]
How to Google Drive Sign in?
To log in to your Google Drive account, you need to use your Google Account information.
- Open a web browser and go to www.drive.google.com.
- Click on Go to Drive.
- Enter the email or phone number associated with your Google Account. Once you enter it, Then click Next.
- Enter your password for your Google account and click Next.
- Google will now send a confirmation code to your corresponding phone number as a text message.
- Once you receive it, enter the next screen and tap Next or Yes. You should now log in to your Google Account and be automatically taken to your Google Drive dashboard.
Drive-In Your Browser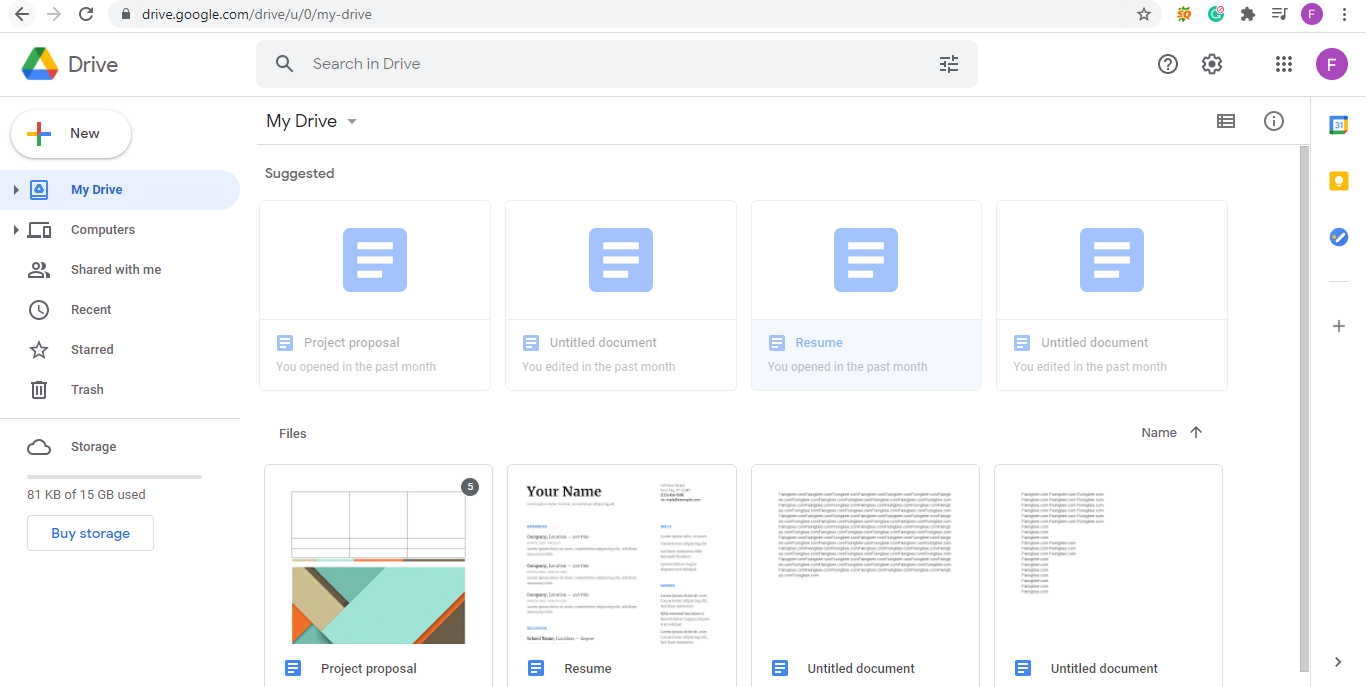
To access Drive in your browser, go to drive.google.com and log in to Google Drive with the account you created. If a handsome interface is important to you, you can read our Drive Review for more information about one of the best interfaces around. On the left side of the screen, there is a navigation bar where you can access various tabs of the drive.
The “My Drive” tab contains all your cloud files. The Drive folder has been synced to your computer. If you have synced any other folders from your hard disk to the cloud, you can find them on the “Computer” tab. Meanwhile, “Share with me” keeps all the files that other people have shared with you.
You can find recently accessed files in the “Recent” tab. “Starred” where you can find any file of your choice for quick access. If you want to recover a deleted file, the “Trash” tab keeps all your deleted files for 30 days.
The central area of the browser interface is where you can see all your files and folders. There is an additional area at the top of “My Drive” called “Quick Access” for your frequently used files.
How to Uploading and creating files?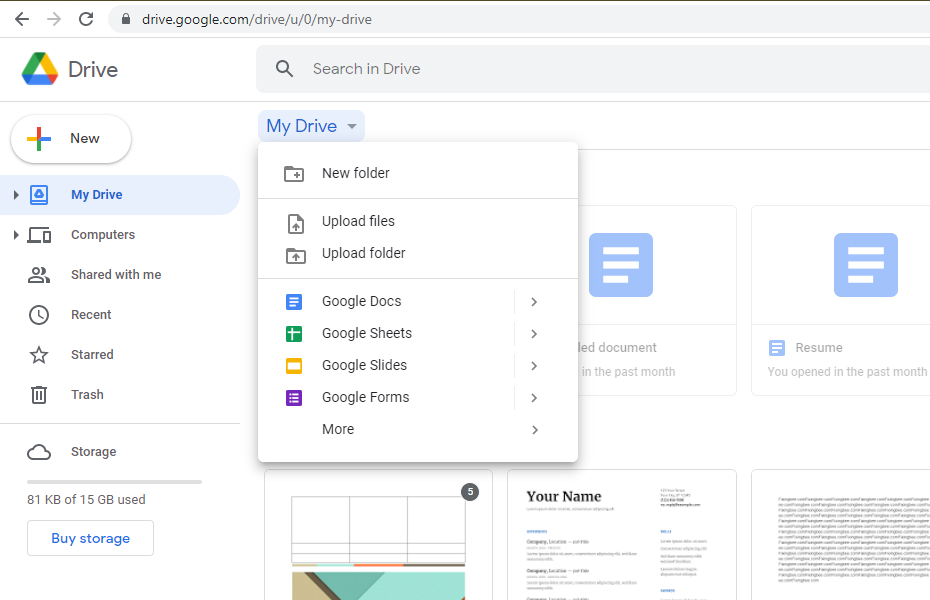
To access files in Google Drive, you need to upload them There are two ways to upload files from a web client. An easy way is to drag and drop the file into a browser window, which will upload it to your open folder in the website interface. The second option is to click the Upload File or File Upload button under New or My Drive and select a file from your computer. The drive is great for personal use, but it sets it apart from other powerful cloud services with its powerful collaborative tools.
You can use the “New” button to create a new file, document, spreadsheet, or presentation. Click on the app from the dropdown menu depending on your needs. All new files from your drive are automatically saved and accessible.
How To Sharing GDrive files and folders?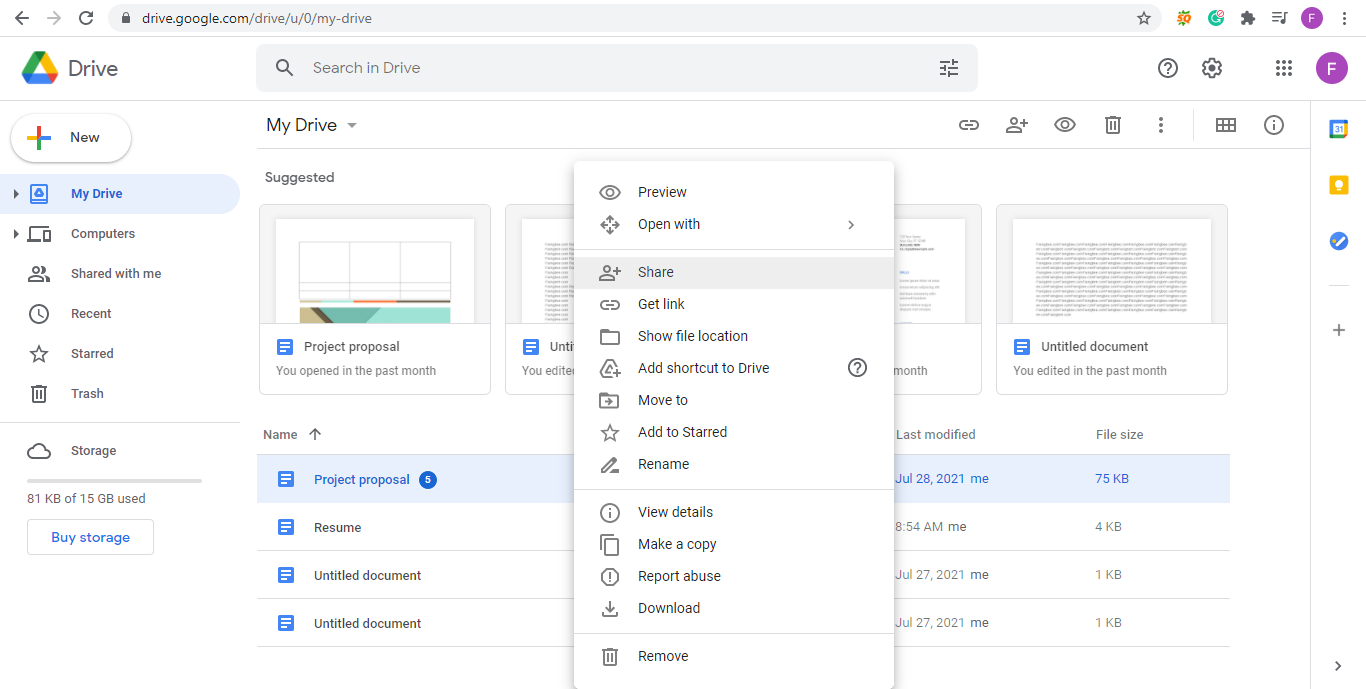
The biggest attraction of GDrive is the ability to share files and folders with others. Makes it easy to share drives from video sharing to full drive folders. To share Google Drive files or folders, right-click on it to bring up the context menu, then click “Share”. Add your collaborators using their email addresses, and click the blue “Done” button.
Any file created on Drive has the option to be edited by more than one person at a time, which means you’ll be able to collaborate with others in real-time. We have a guide to share with Google Drive, so we won’t go into too much detail here.
Google Drive on desktop and Mobile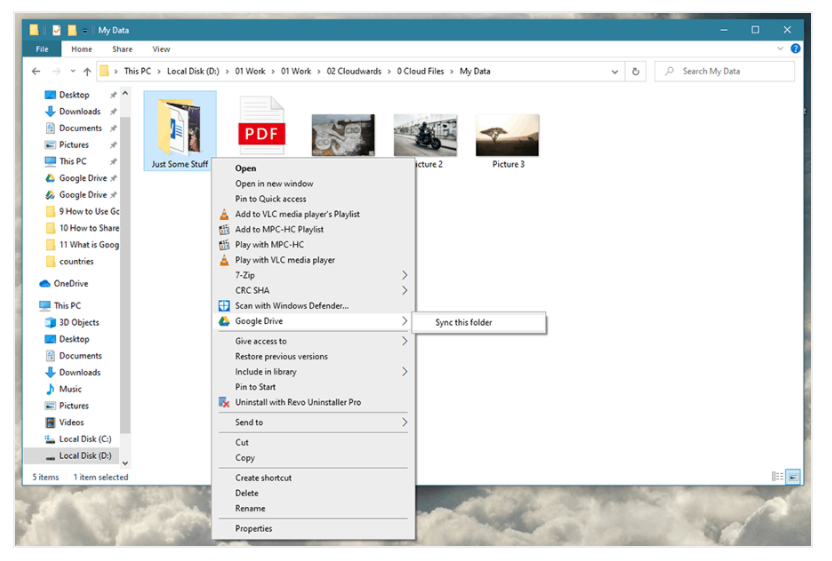
The desktop app is called “Backup and Sync from Google.” Installing this app creates a GDrive folder on your computer. This is your main sync folder, a feature that was first introduced by Dropbox but is now a standard feature in cloud services.
Files in this folder are automatically uploaded to Drive. Also, you can choose to sync any other folder. The application itself doesn’t do too much. It will appear as an icon in your taskbar. From here, you can change the syncing break or some options by going to the “Preferences” menu.
The most important thing about the app is that it adds options to your right-click menu. So if you right-click on a folder on your hard drive, you’ll get a new “Google Drive” submenu, with an option called “Sync this folder”. This will create a link between the drive and that folder.
[thrive_link color=’blue’ link=’https://play.google.com/store/apps/details?id=com.google.android.apps.docs&hl=en_ZA&gl=US’ target=’_blank’ size=’medium’ align=’aligncenter’]Download Drive for Android[/thrive_link]
[thrive_link color=’blue’ link=’https://apps.apple.com/us/app/google-drive/id507874739′ target=’_blank’ size=’medium’ align=’aligncenter’]Download Drive for IOS[/thrive_link]
Mobile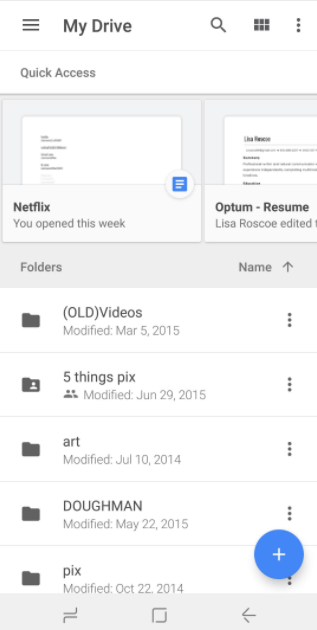
The Google Drive online mobile app is available for both iOS and Android and is a must-have for anyone looking to get instant access to their files from anywhere. The mobile app is very easy to use and it can work on both Android and iOS. Each file and folder contains a menu with options similar to the website’s right-click menu options.
The app lets you view, download, upload, and delete files from your mobile device. Each app has built-in offline support so they can do their own thing without an internet connection.
Converting files to Google Drive format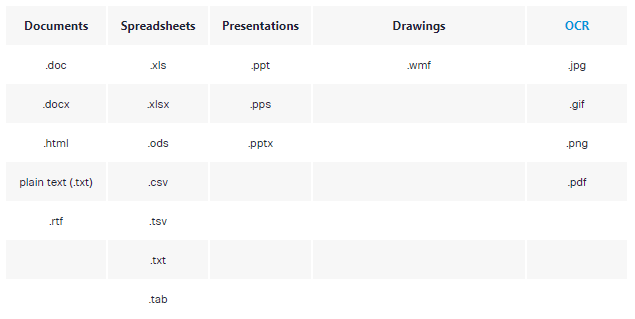
If a document file is created in your other program but you need to convert it to my Google Drive, then you are lucky. You can quickly change documents as well as format them correctly. Google Drive supports different types of files, but if you plan to edit files in the gdrive, you need to convert them to Google Drive format. This will allow you to easily share the file with others and unlock tools so you can collaborate with others in real-time.
The files that can be converted to Google Drive format are:
- Text documents (.doc, .docx, .html, .txt, .rtf, .pdf)
- Spreadsheets (.xls, .xlsx, .ods, .csv)
- Presentations (.ppt, .pps, .pptx)
The bottom line
In short, Google Drive is a powerful cloud storage solution. But over time, and with the right knowledge, it can become an essential productivity tool for everyone from students to business professionals.