Contents
Black Screen On Laptop or Desktop
In Windows 10, one of the annoying problems you can get into is a black screen. We learn how to fix black screens on laptops or desktops in a safe mode. A black screen can happen for many reasons. This may be related to a recent graphics driver update. Or it may occur during the installation of a feature update with compatibility issues. This can also happen as a result of buggy system updates. Or it could be a hardware-related issue with the display, connection, or video adapter. Check for connection issues, If a black screen appears before you sign in to your account, it’s probably a connection problem between the display and the computer.
If you see a black screen after logging in, press Control + Shift + Esc on your keyboard; This will launch the Task Manager. Go to the Processes and Services tab, then look for any examples of RunOns32.exe or RunOns.exe. If you see any running, stop the process, cancel the application or end the service.
Also, make sure the monitor is receiving power and the power button is turned on. In this case, double-check the physical connection and make sure that both ends of the video signal cable are properly connected and using the correct output port. Sometimes driver updates may include changes that could send video signals to the wrong port (DisplayPort, HDMI, DVI, Thunderbolt, VGA). When using the black screen in Windows 10, in addition to booting, a Windows update may appear after an update or virtually at another time due to an error.
What is Safe Mode?
It has been a feature of Windows operating systems since 1995. Unlike normal operating mode, the Safe Mode of the computer simply ignores third-party programs or the drivers you have installed (or run at low resolution) and simply loads the necessary software. Safe Mode is a way of running your computer or mobile device that lets you identify problems with your operating system.
If you want to fix a problem with your device or computer, you usually need to boot into safe mode. This can be especially effective if you move away from other ways to solve common problems with Windows 10. You cannot replicate the problem in Safe Mode, it is safe to assume that your device contains a bug between unneeded software and applications. If you encounter a problem while in Safe Mode, you may find that there is a problem with your device’s default settings and drivers.
What Causes the Black Screen of Death on Windows 10?
- The display is off: Some displays will turn off automatically when no video input is received, which will result in a black screen if the computer stopped sending a signal momentarily.
- Broken Windows update: If you were trying to update Windows, or it was updating in the background, something may have gone wrong.
- Display adapter driver update: Rather than a general update problem, this error happens when you’re specifically trying to update your display adapter driver.
- Connection problems: If there’s a problem with your HDMI cable or the internal wires in your laptop, the screen will be black.
- Broken startup application: If the black screen happens when booting your computer, you may have an application set to run on startup that interferes with your display adapter.
- Malfunctioning hardware: Your video card, cables, monitor, display panel, or other components may be bad.
- Incomplete Windows 10 installation.
How to Fix Black Screen On Laptop or Desktop with Safe Mode
Use Safe Mode to troubleshoot. Turn off the computer and restart three times to restart your computer in safe mode. When presented with the Windows Recovery Environment, select Troubleshoot > Advanced options > Startup settings > Restart. Then wait for your computer to restart and select Option 5 for Safe Mode with Networking. If your screen is black, open Task Manager, and restarting Windows Explorer may resolve this issue. Roll out your graphics driver. If your display works while in safe mode, boot into safe mode and roll back your graphics driver.
If the display works in Recovery Environment and Safe Mode, use Safe Mode to disable startup items and services until you determine which one to blame. Windows 10 has a quick-start feature that is designed exactly as the name suggests. However, it also causes a black screen error. If you upgrade hardware like RAM before you realize Windows 10 black screen error.
To disable fast startup:
- Start Windows in Safe Mode.
- Navigate to the Control Panel.
- Open System and Security.
- Click Power Options.
- Select Choose what the power button does from the left pane.
- Click Change settings that are currently unavailable.
- Remove the check from the Turn on fast startup box.
- Click Save changes.
- Restart your computer.
Uninstall Windows Updates. Enter the recovery environment, but select Uninstall Updates. From there, uninstall the latest feature update, sign in when requested, and click the Uninstall Features Upgrade button. The screen appears black from time to time during the installation process for Windows 10. In fact, while the installation process is still going on in the background, it may present a significant amount of black.
In modern situations, including modern hardware, it does not take more than a few hours. If you still see a black screen during Windows installation after 6 hours of noticeable activity, there may be a problem. You try differently How to Fix Black Screen On Laptop or Desktop. If you still feel the black screen after following all these steps, you may have faulty hardware.
Repair a black screen of death in safe mode
Hardware and driver issues found as a result of the black screen of death can be repaired through Safe Mode. If your computer hangs with a black screen:
- Restart the computer
- Hold F8 or Shift and F8 to boot the computer into Safe Mode
Unable to reach Safe Mode in this way? Try restarting the computer while running Windows Splash Screen. On the third attempt, the system will automatically boot into safe mode.
- Click Advanced options then Troubleshoot
- From here go to Advanced options > Startup Settings > Restart
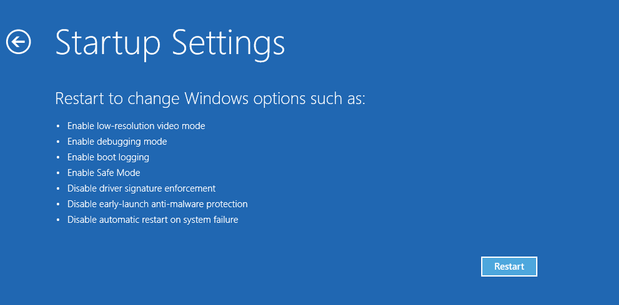
- Select option 4, Enable Safe Mode
- Wait for Windows Safe Mode to start
- Once booted, press Windows + X
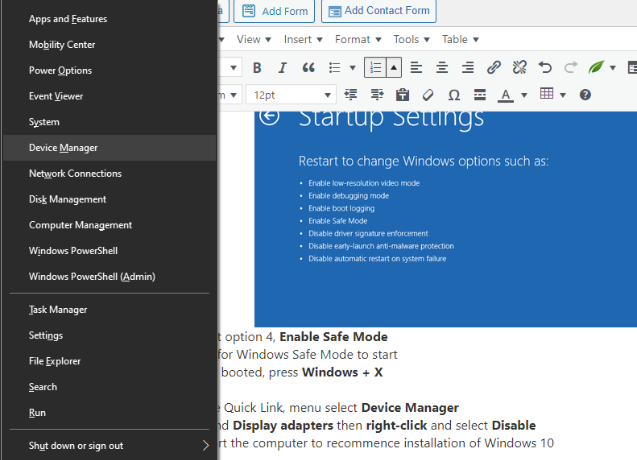
- In the Quick Link, menu select Device Manager
- Expand Display adapters then right-click and select Disable
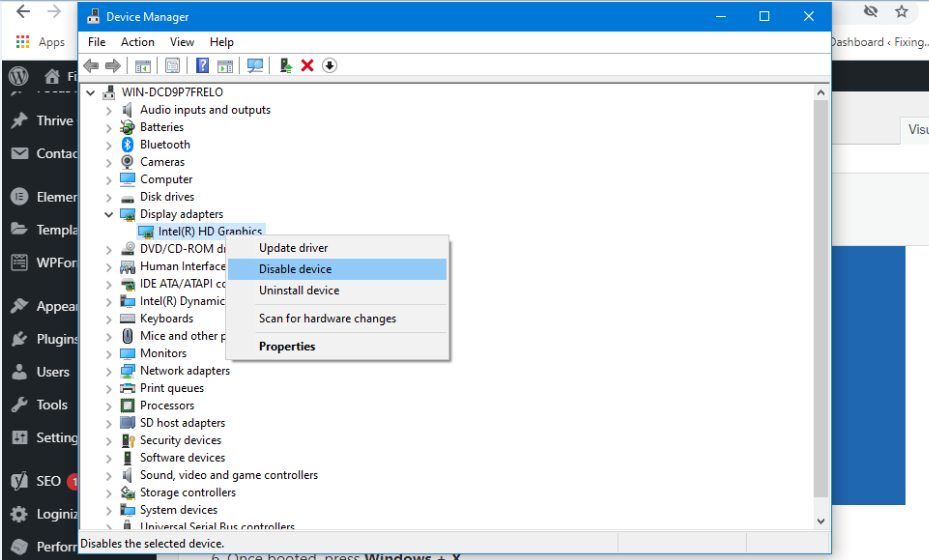
- Restart the computer to recommence installation of Windows 10
If this is a software-related issue and you do not have access to your desktop, you need to use “Advanced Startup” to fix the black screen issue and boot into Windows 10 Safe Mode.
- Start computer.
- As soon as the Windows logo appears on the screen, press the power button to interrupt the boot sequence.
- Repeat steps no.1 and 2 two more times.
- After the third interruption, Windows 10 will open into the “Automatic Repair” environment, where you can click the Advanced options button, and then you can continue with the steps below to boot in safe mode.
How to Boot Windows 10 in Safe Mode
Open the Start menu. You can do this by clicking the button shaped like the Windows logo in the bottom-left corner of your screen. Press and hold the Shift key while clicking Resume. This will cause your PC to restart the Windows Recovery Environment. At the top, you will see a blue screen with an option.
- Click the Troubleshoot option> Advanced options button>Startup Settings option.
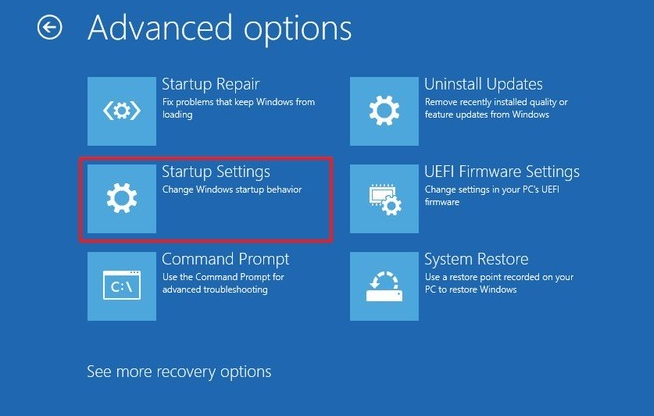
- Click the Restart button. And press the 5 or F5 key to select the Safe Mode networking option while having “Startup Settings”.
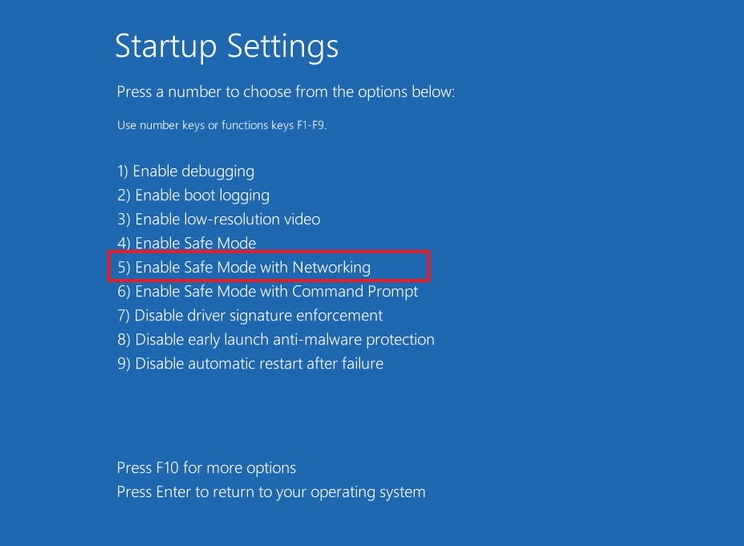
Once the device is in safe mode, you can use a number of troubleshooting steps to help fix the black screen issue. For example, reinstalling the graphics driver, removing buggy updates, changing system settings, and more. The randomly displayed black screen results in more serious hardware problems. This will require material repair or replacement. Whatever it is, there is almost always a solution.