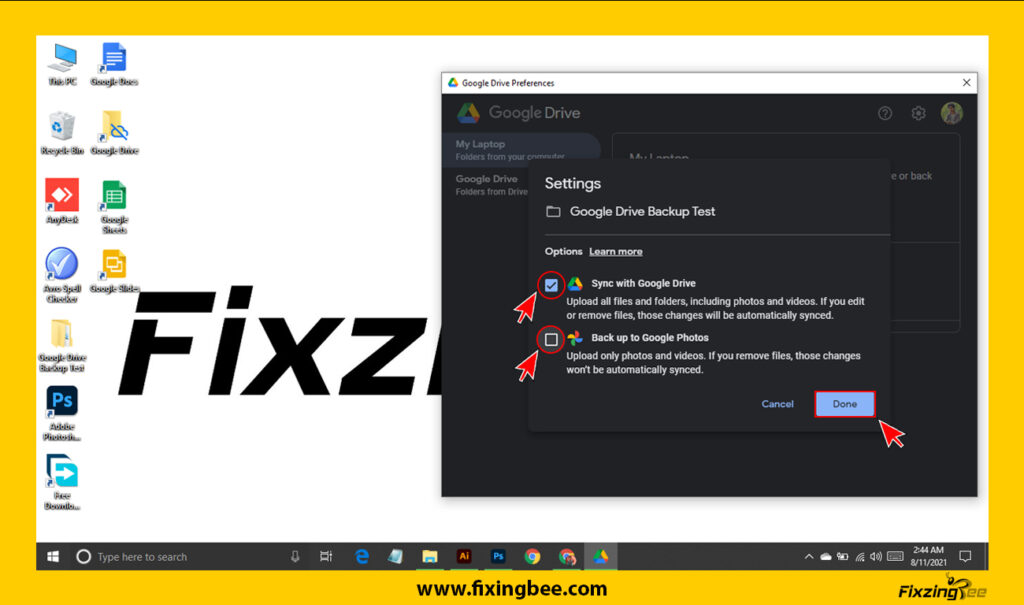You can backup and sync on google drive using the Google Drive application on your PC. Syncing your files on google drive is important. This is very common that our necessary files are got corrupted by a virus or accidentally deleted. That moment when people lost their files from their devices they lose their temper. But if we sync our files on google drive, we can backup and recover our files at any time. When you synchronize your files to your computer you can easily access them offline and process them in their native application. The updated benefit of the new backup and sync tool is that you can also choose to continuously backup particular folders on your computer to the cloud. If you don’t have the Google Drive application on your PC, follow the download and installation process.
How to download and install Google Drive Backup and Sync on your PC:
First of all, we need to download the Google Drive backup and sync application on our computer. Open any browser on your computer and type “Google Drive”. Click on the Google official site where the drive is stored. Or click on this link https://www.google.com/drive/.
Step 1- Click on the link and you will see the google drive website interface. Now scroll down and click on the “Download Drive for desktop” option.
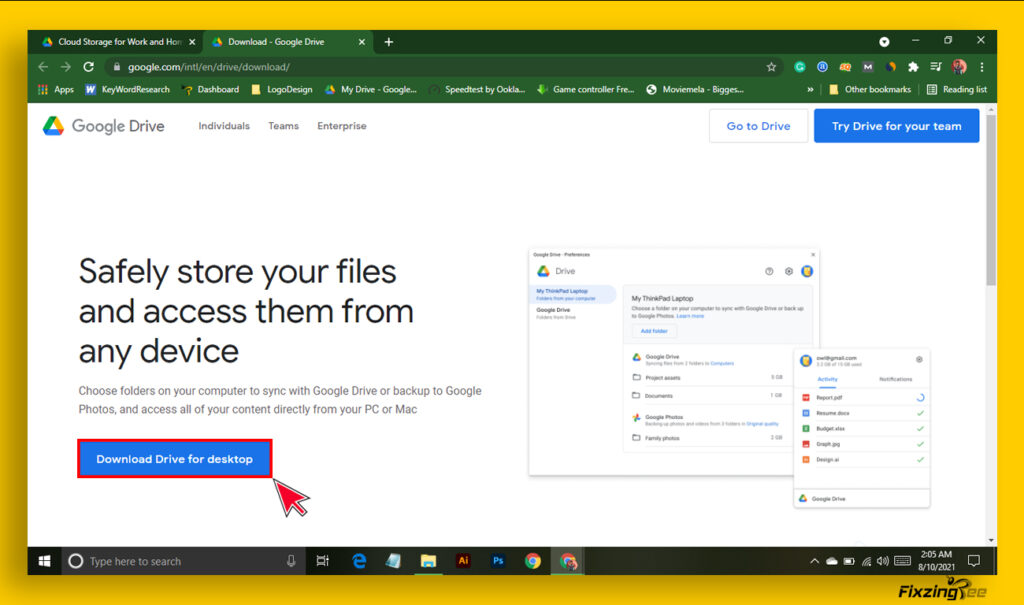
Step 2- When your file is successfully downloaded you have to go to the folder where the file is located and you need to install this application on your computer. Now select the application and right-click on it then click on the open option.
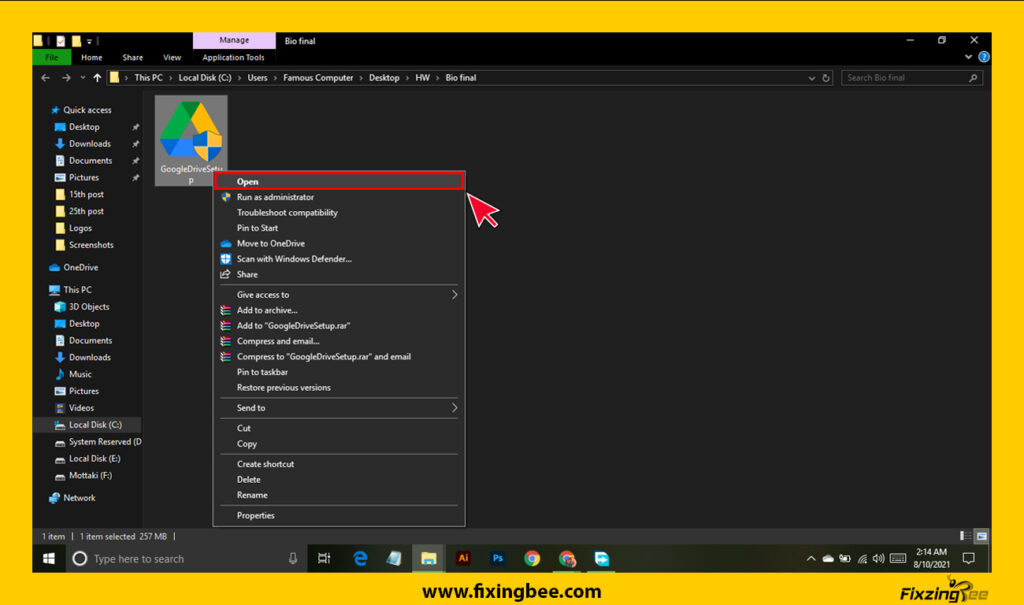
Step 3- Click on the “Install” button when this interface appears on your screen. Keep your Wi-Fi connection ON while installing this application.
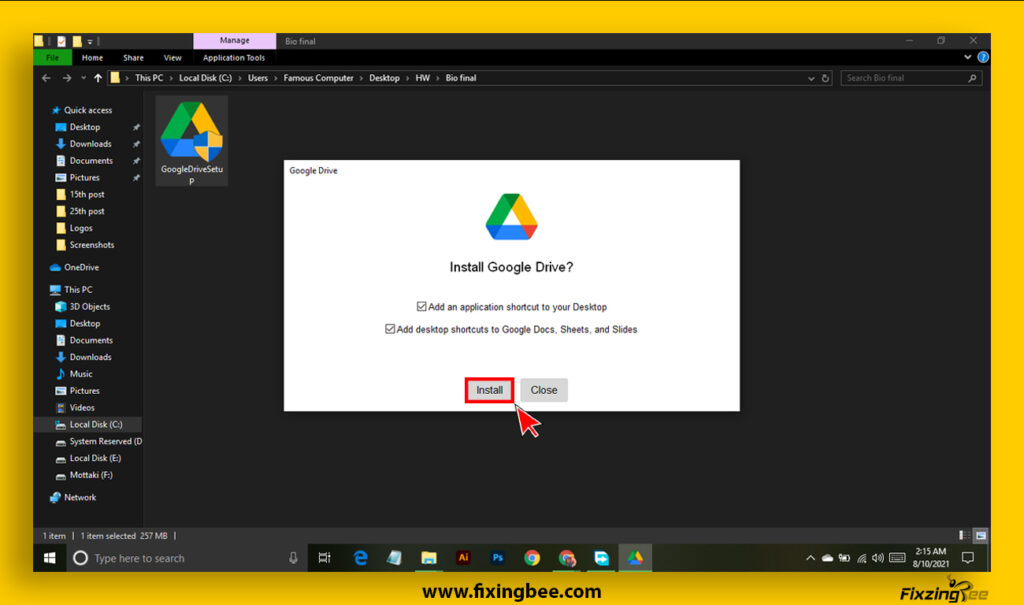
Step 4- Your installation process is done. Now you have to sign up to google drive. Click the marked box for signing up.
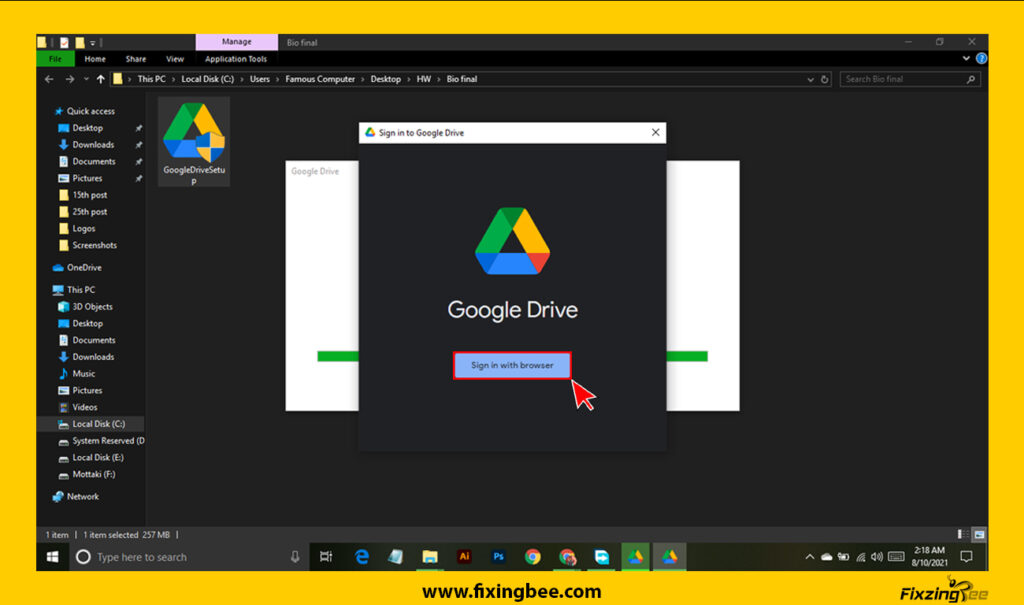
How to sign up to Google Drive:
Finishing up the downloading and installing process you need to sign in on google drive through this application. To sign in to google drive you only need a Gmail account. Let’s see step by step how to sign up to GDrive:
Step 1- When you click on the previous step a browser will open automatically and take you to the Google Drive sign-in interface. Type your Gmail on that box and click the “Next” button.
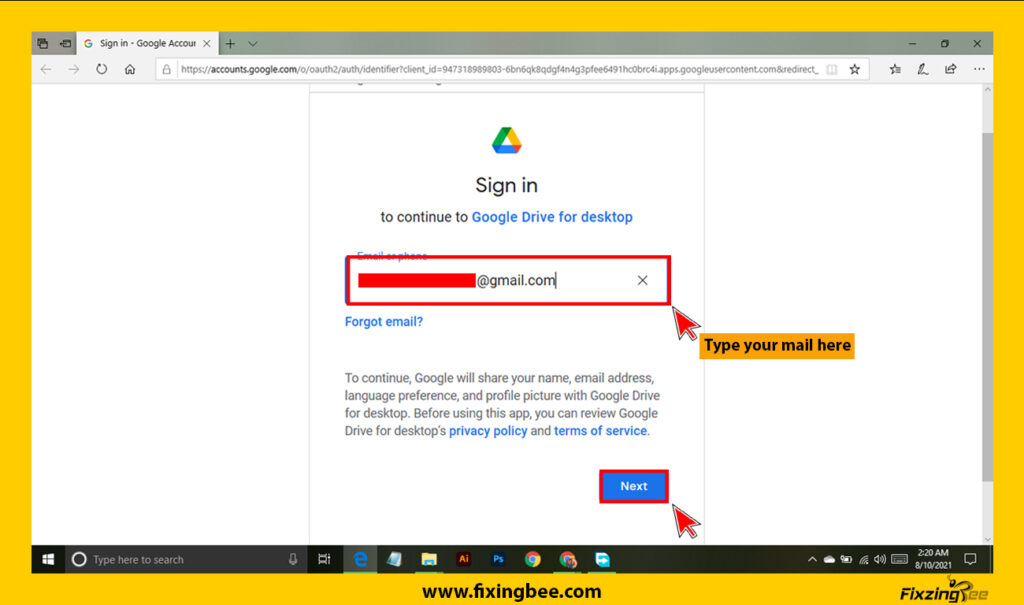
Step 2- Type your password and click on the “Next” button.

Step 3- Well, you are almost done with the google drive set-up. Simply click on the “Sign In” button now.
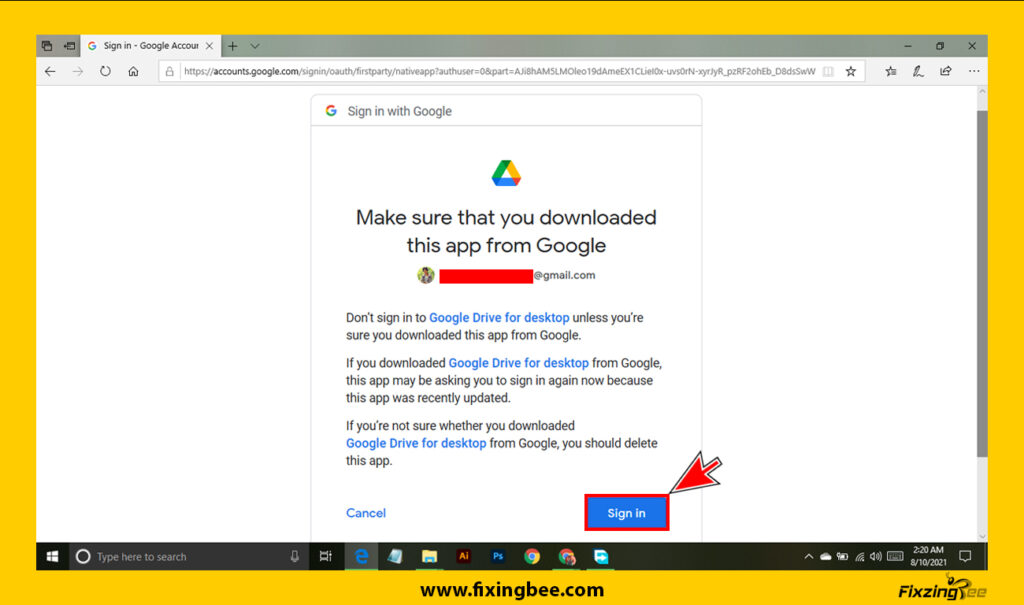
| Note: If you didn’t download this application from this site then don’t sign in to Google Drive from your computer. If you downloaded the Google Drive application from Google, this application may be asking you to sign in again now because recently this app was updated by the developer. If you are not sure whether you download the Google Drive app from Google, you should uninstall this app and then download this application from Google and install it again. |
Now we will see that how we can synchronize any folder from our computer to Google Drive. Obviously, you need an internet connection for this purpose. Look at the pictorial images given below.
How to Synchronize:
First step- Look at the image where you can find your installed Google Drive application. If this app doesn’t show there then go to the taskbar search box and type “Google Drive” here.
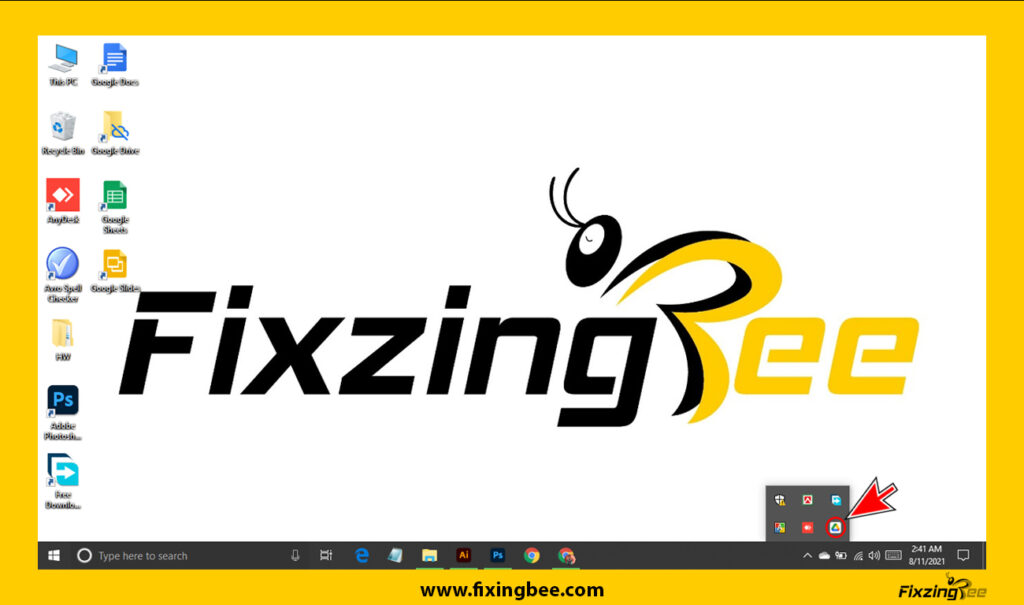
Second Step- Now click on this “Settings” icon and select the “preference” option.
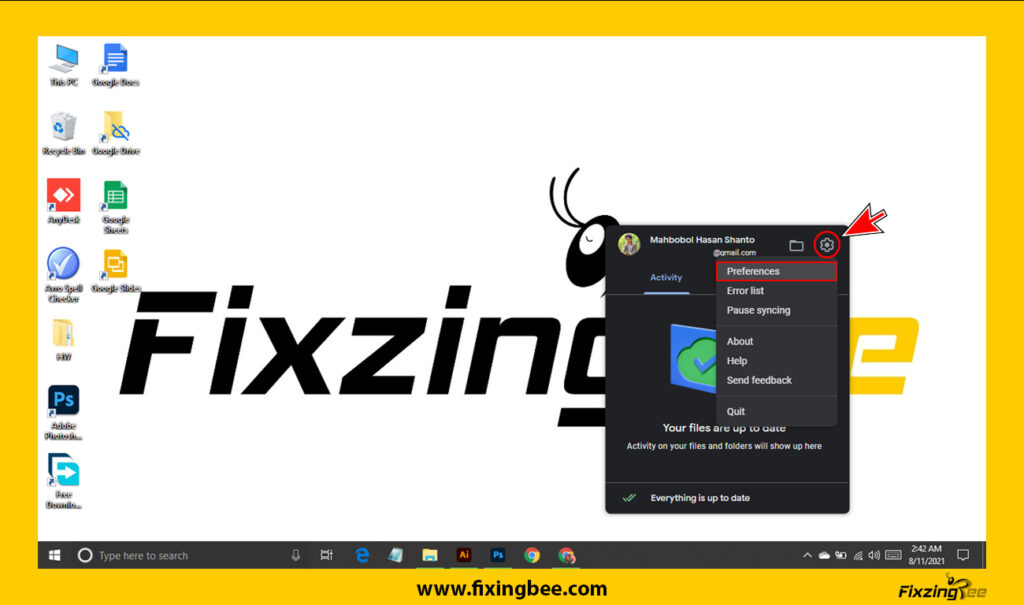
Third Step- Select the “My Laptop” option then choose a folder from your computer which one you want to synchronize with Google Drive or Backup to Google Photos.
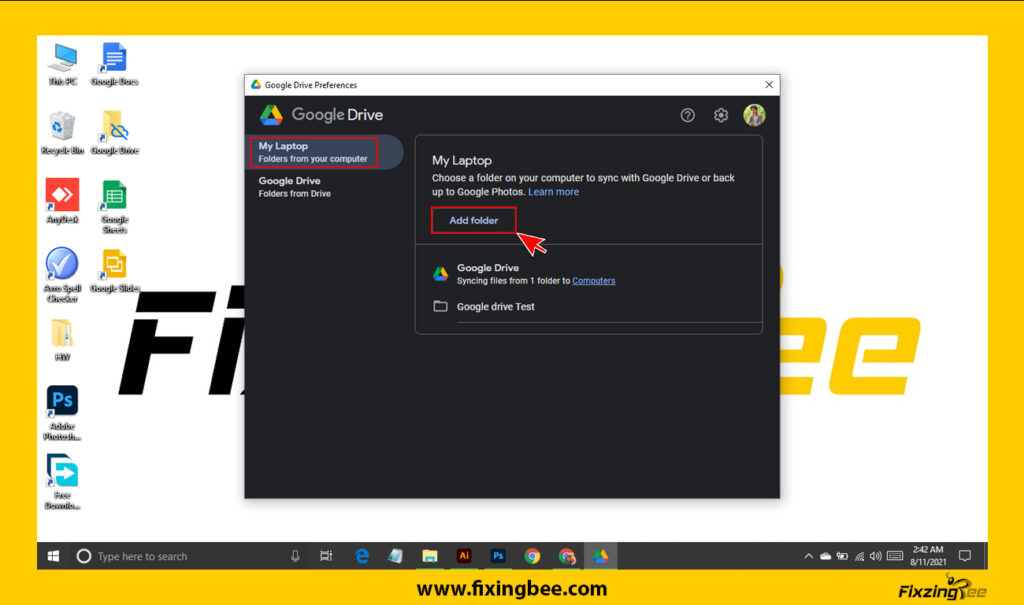
Fourth Step: As an example, I’ve created a folder (Google Drive Backup Test). I’m gonna synchronize this folder to Google Drive. Select the folder that you want to sync then click on the “Select Folder” option.
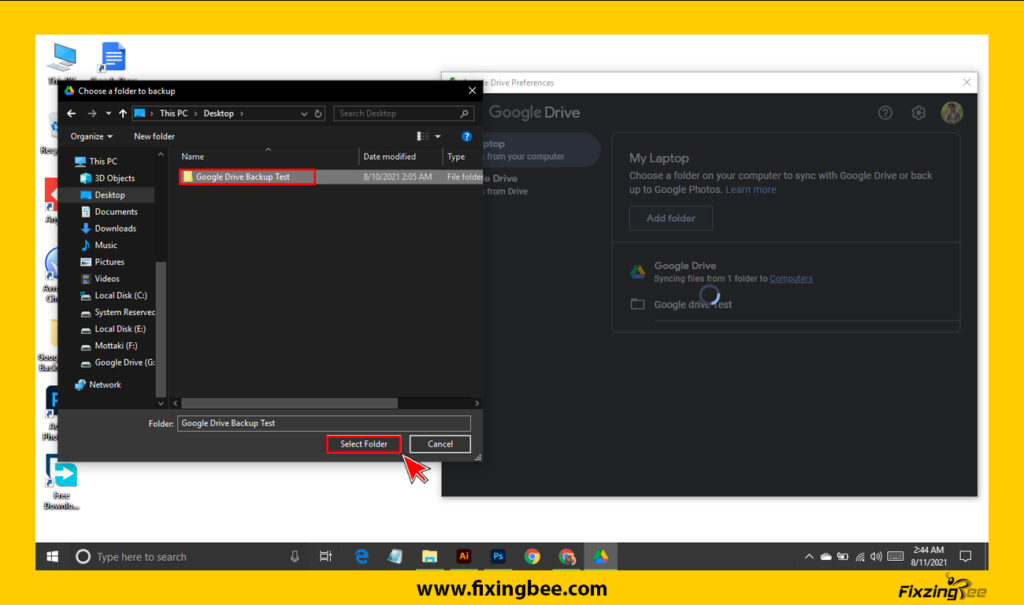
Fifth Step: Select the “Sync with Google Drive” option and your selected files will automatically synchronize on google drive. Make sure that your computer’s internet connection is on while the sync process is running. If you want to backup to Google photos then select the second option. I don’t want to backup to Google photos that’s why I deselected this option. After that click on the “Done” option. Now, wait for all your files to be uploaded.