Do you want your Microsoft Access datasheet table to look more attractive in color and gridline style in the shade of your home? Microsoft Access has some features that allow you to choose the look of your table. Gridline frustrated lines that appear in worksheets. Access has no unlimited layout options for tables, but you can change the way gridlines are displayed, apply background colors, and add 3D effects to table tables.
Change Access Datasheet Gridline Style
- Open Microsoft Access and Create a table.
- On the Home tab in the Text Formatting group, Click the Gridlines button on the ribbon.
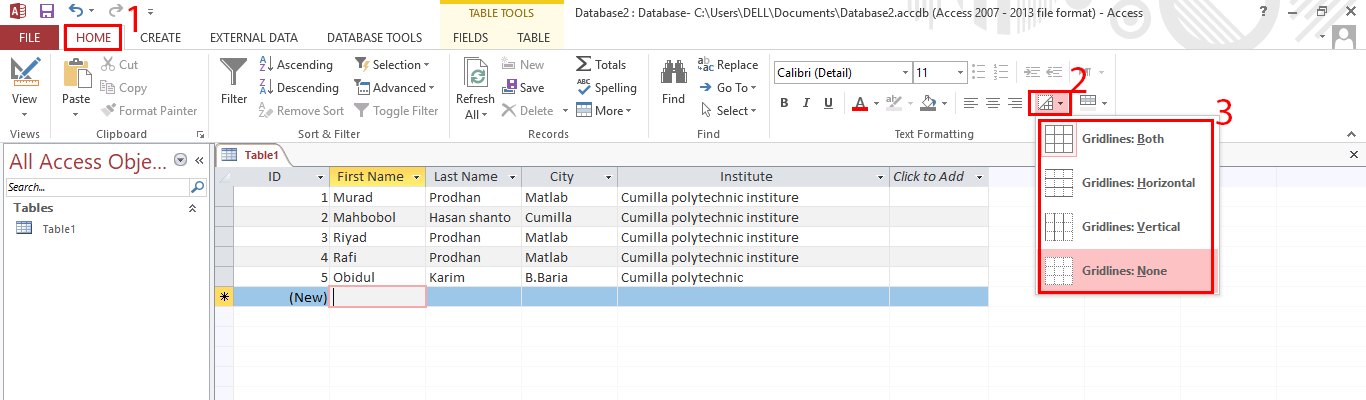
- In the drop-down list, click any of the options, such as Gridlines: Both, Gridlines: Horizontal, Gridlines: Vertical, Gridlines: None.
- Select the gridline option you want to use. The gridline on the datasheet table will change.
Change Access Datasheet Background Color
You can also apply background colors to your datasheet. Here’s how…
- Click the Home tab and click the Background Color button in the Text Formatting group. In the drop-down list, choose a color, select Automatic.
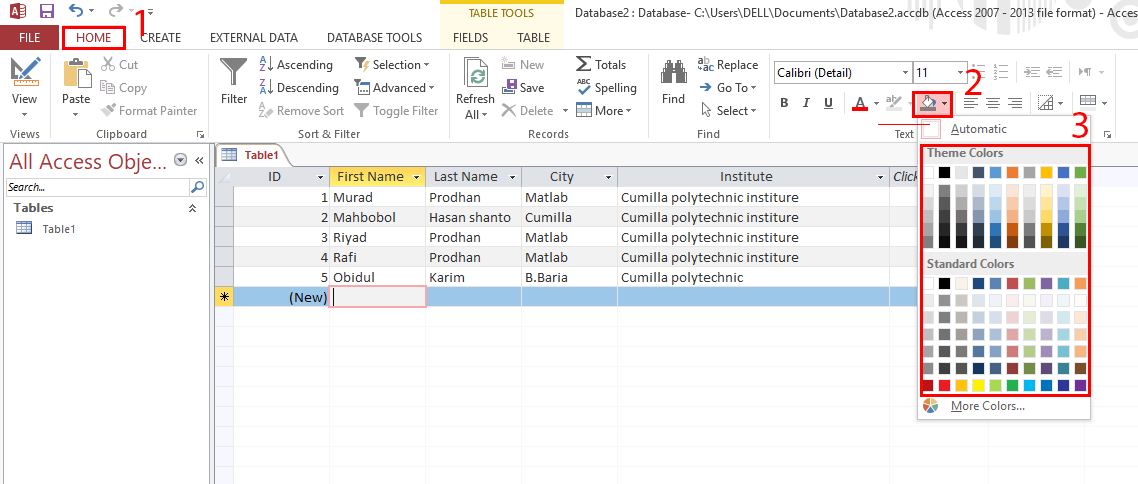
- The color of the datasheet will change to the chosen color.
You can also apply a second color to the alternating rows.
- Click the Alternate Row Color list arrow. In the drop-down list, select your desired color.
- You will notice that the color of the alternate row has changed, which is an odd number of rows.
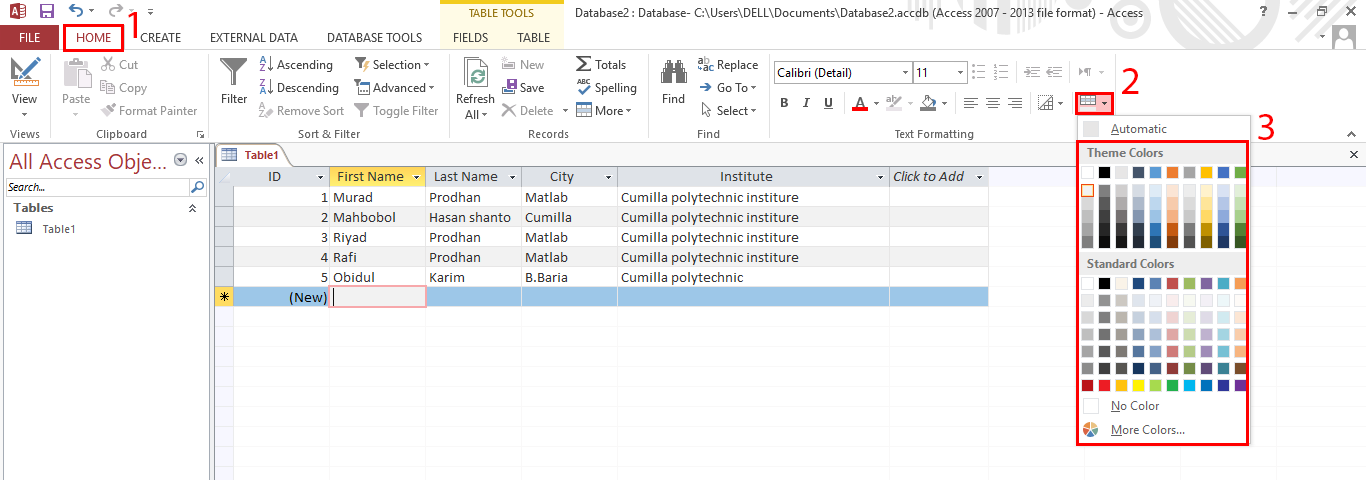
- Once the alternate row color is selected, it cannot be undone. To return the original color to the datasheet, click the Alternate Row Color button and select Automatic or any color.
Apply Cell Effects MS Access
You can also add 3D effects to table cells.
- Click the Text Formatting Group dialog box launcher.
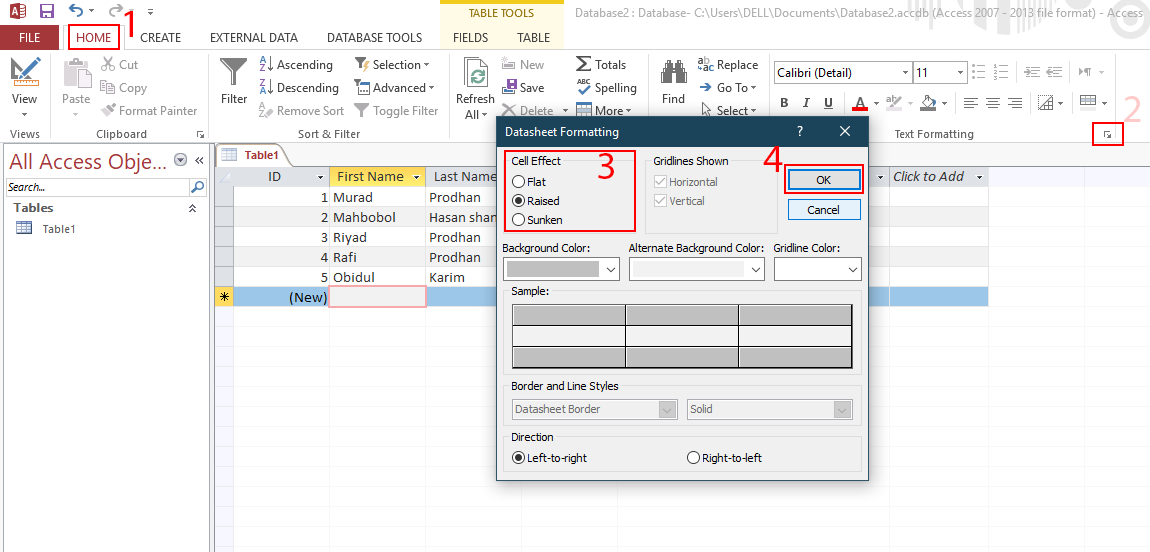
- Open a new window and Select Raised or Sunken.
- Then click OK. The selected effect is applied to the table cells.
We hope this tutorial helps you understand how to change the gridline style and background color in your Microsoft Access datasheet. If you have any questions about the tutorial, please let us know in the comments