ActoTray.exe is a service from Adobe Acrobat used for various purposes, including monitoring genuine use of the Adobe Software. It is used to open and convert PDF files to various formats. Adobe Acrobat is software that allows users to view, create, edit, print and manage PDF files. AcroTray.exe will start automatically when the operating system boots. And it’s also used to keep track of Adobe Acrobat updates.
It is used in various fields including business, IT, administrative services and educational documentation. However, as the service continues to run in the background, it slows down Windows startup and slows down the PC because it uses CPU resources.
This program automatically loads at startup without using it. If you do not want to use it, you can stop the process. This post will look at different ways to disable Adobe AcroTray.exe from startup.
Why do you need to Disable AcroTray Assistant from Startup?
There are various reasons why users want to disable this program from startup. The most common reasons for reporting are:
- Moderates startup for PC – When a client turns on his PC, some programs start running normally within the foundation, using computer memory and moderating startup for PC.
- Can be a malware – Some malware can disguise itself under the same name as AcroTray if it is located in the system Windows folder.
- Devours memory for no reason – A few clients claim that it channels the control of CPU and memory, which can quickly moderate down the framework’s execution.
- It is rarely used – This feature is not frequently used in our daily life usage. Opening it only when the user needs it will be a better choice rather than keeping it always open for no reason.
1] Disabling Adobe AcroTray.exe from Task Manager
A simple strategy to weaken startup programs will cripple their assignment supervisors. Task Manager includes a tab for startups; You can easily cripple by checking the Acrotray on the list. Below, you’ll be able to take steps to apply this strategy:
- Hold Windows key and Press R to open Run, type Task manager and Enter to open Task Manager.
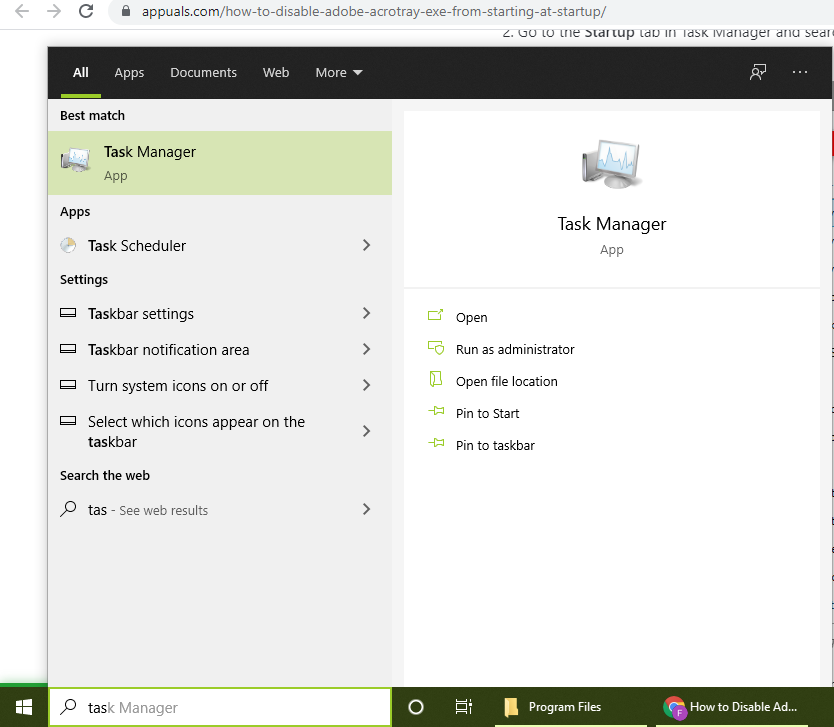
- Go to the Startup tab in Task Manager and search for AcroTray.
- Right-click on AcroTray and choose Disable.
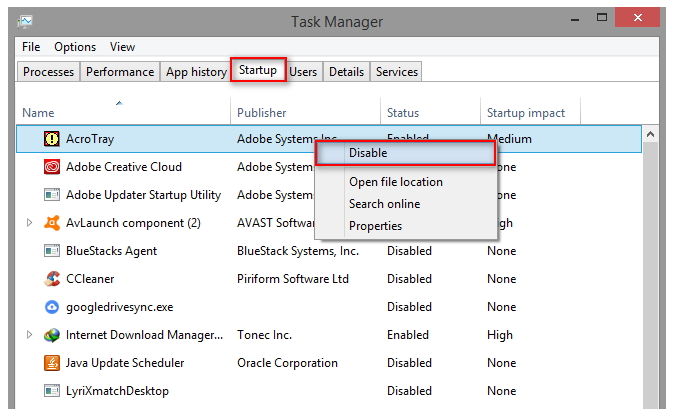
- Now when you restart PC, it won’t start up anymore.
Once you have disabled AcroTray.exe from the startup tab, kill the AcroTray running process from the Task Manager as well.
- Open Task Manager.
- In the Process tab, locate AcroTray.exe process.
- Select and then click on the End button.
- Once ended, the AcroTray app icon will be removed from the System Tray as well.
That’s it. You have successfully disabled the AcroTray app from the Task Manager. Restart your PC to see if the AcroTray popup is disabled.
2] Disabling Adobe AcroTray from Services
With this strategy, you will be able to make a few changes to Adobe Services that will be managed as a result. Manually modifying these administrations can help prevent AcroTray from starting. No doubt you have recently logged in to Windows PC as a manager using this technique.
[thrive_text_block color=”green” headline=”Note”]You may need to apply the Method 1 before this method. [/thrive_text_block]
- Hold Windows key and Press R to open Run, type service.msc and Enter.
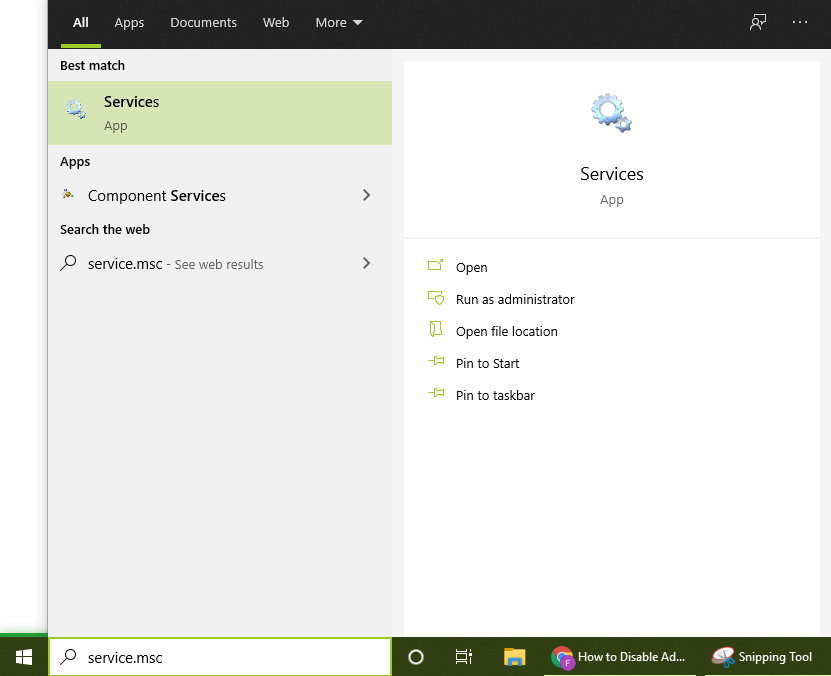
- Search for “Adobe Acrobat Update” and “Adobe Genuine Software Integrity” services in the list, right-click on each of them (one by one) and choose Properties.
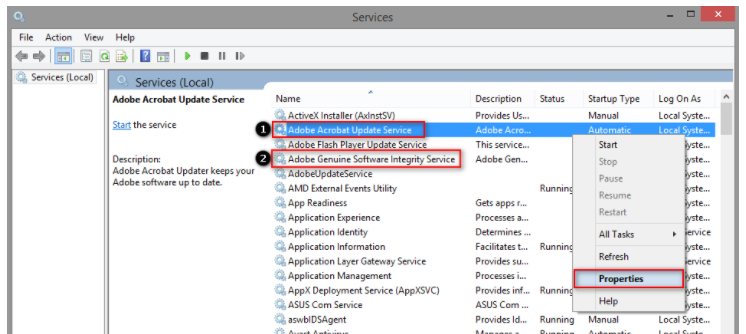
- Change the startup type to Manual for both.
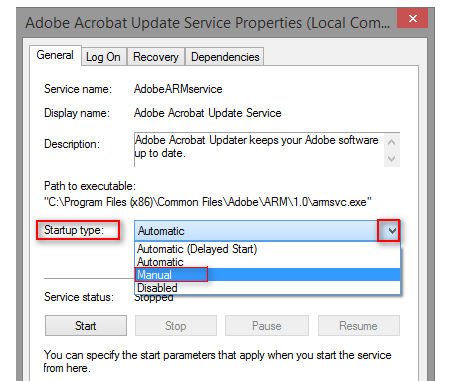
- Restart PC and AcroTray.exe probably won’t start anymore.
Once you have modified both the services, close Windows Service window, restart your computer and check for any improvements.
3] Disabling Adobe AcroTray.exe by using Autoruns
Autorun can be a utility that allows you to track and control all programs starting with Windows startup. If you are unable to find Acrotray in Task Manager, or it does not work, you will effectively use this utility to turn it off for startup. Follow the steps below to download and use the Autorun Utility:
- To download Autoruns following the link and download the latest version of utility.
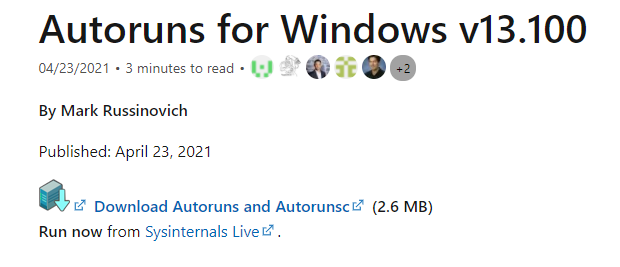
- Extract the downloaded file using WinRAR.
- Now open the extracted folder, then right-click on the Autoruns64.exe and choose Run as Administrator.
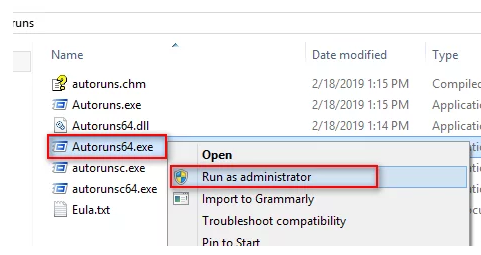
- Search for Acrobat Assistant (AcroTray) and untick it from the list.
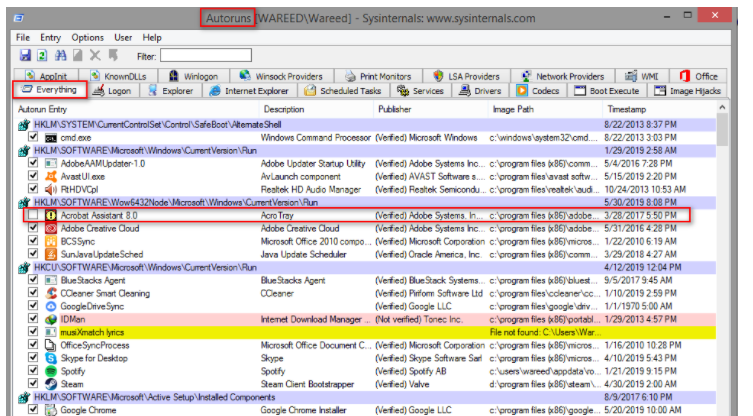
- Again, Restart your computer and it won’t start up anymore.
How do I get rid of AcroTray.exe application error?
If you have AcroTray.exe stopped working or AcroTray.exe has not loaded, or AcroTray.exe encounters a problem and needs to be stopped, you can restart it and then launch any Adobe application on your computer.
Most of the time, you should successfully disable the process from Task Manager. However, if the issue persists, try to disable the service from Windows Service or use the AutoRuns utility.
In this method, we changed some of the Adobe services that are set to run automatically during startup. Making the services to run manually will resolve the issue. Do let us know how helpful you find this article to disable Adobe AcroTray.exe from start at your system.
Don’t forget to tell your experience in the comment section below.