On the off chance that when you boot your Windows 10 device, and during the startup, you experience the blunder message Invalid command line, then, at that point, this post is expected to help you. In this post, we will give the most reasonable arrangements you can attempt to effectively resolve the issue.
Contents
Fix Invalid command line error in 3 Steps
In case you’re confronted with this issue, you can attempt our suggested arrangements in the request introduced below and check whether that assists with settling the issue.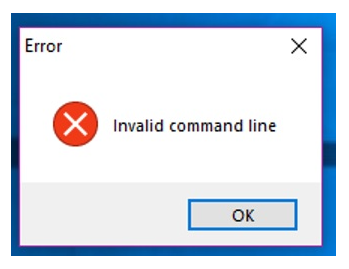
- Fix Invalid command line error on Task Manager
- Check Scheduled Tasks
- Performance system restore
Let’s take a look at the details of the process involved with each of the solutions listed.
1] Fix Invalid command line error on Task Manager
Windows 10 provides a tab/column for viewing all startup items in the Task Manager. To test startup items in Task Manager on Windows 10, do the following: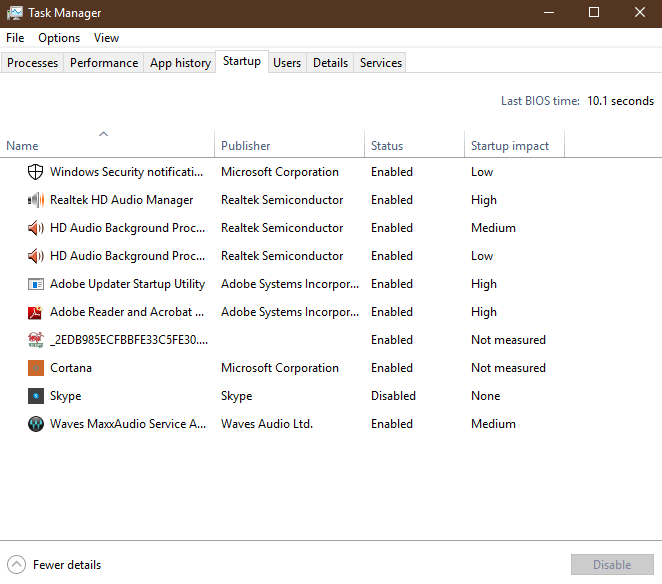
- Press Ctrl + Shift + Esc keys to open Task Manager. Alternatively, right-click on an empty portion of the Taskbar at the bottom of your screen and choose Task Manager. Or, Go to the desktop start menu and click the search box. Then type Task Manager in the desktop search box. Then click Enter. If Task Manager opens in compact mode, click or tap on More details.
- Go to the Startup tab to fix the invalid command line error.
Here, you can see every one of the projects on your PC that run when you sign in – with the headers for the application name, Publisher, Status, and the Startup effect of everything. In the event that you right-click on one of these headers, you can show extra data – the Running now on the setting menu is especially valuable, as it tells you whether an application is really being used.
Identify any unusual application other than the initial startup item or the one you added yourself. To prevent an app from running at startup, select it and click the Disable button at the bottom right. Exit Task Manager. Restart your computer.
Note: An invalid command-line error prompt pops up again. If so, try the next solution.
2] Check Scheduled Tasks
Task Scheduler is a tool included with Windows that allows you to perform predefined actions automatically when a certain condition is met. For example, you can schedule a task to run a backup script every night, or send you an e-mail whenever a specific system event occurs. The Windows Task Scheduler is like an alarm clock that you can set, to start a procedure under specified circumstances.
To check scheduled tasks in Task Scheduler in Windows 10, do the following:
- Press Windows key + R to invoke the Run dialog.
- In the Run dialog, type taskschd.msc.
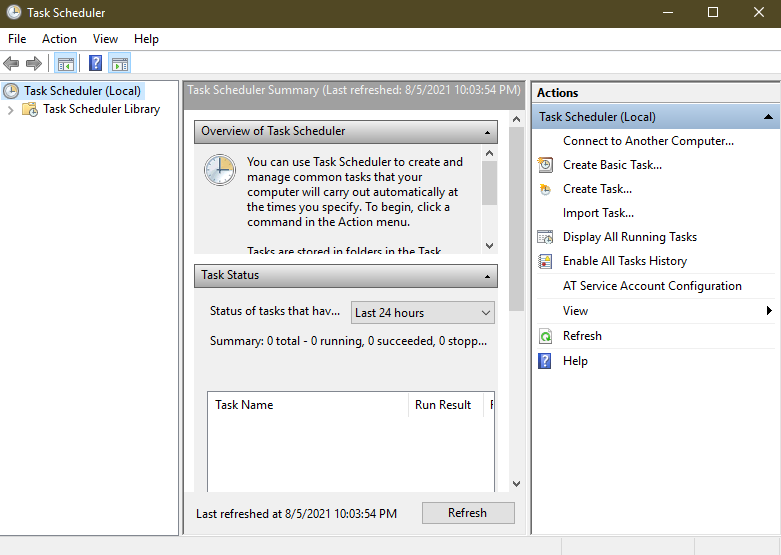
- Press CTRL+SHIFT+ENTER key combo to open Task Scheduler in admin mode.
- On the left pane, click Task Scheduler Library.
- In the middle pane, you can see a list of your Scheduled Tasks. You can select any single task, to see the properties of that task in the lower pane. Which file will be run when the Scheduled Task is triggered, can be seen under the Actions tab.
- If you have found a task that you wish to remove, you can select the task and click Delete under Actions > Selected Item, on the right pane.
- Click Yes on the prompt to confirm the deletion.
- Exit Task Scheduler and restart your computer.
Again, see if the issue is resolved. Otherwise, try the next solution.
3] Performance system restore
How does System Restore work?
System Restore is a Microsoft® Windows® tool designed to protect and repair computer software. System Restore takes a “snapshot” of some system files and the Windows registry and saves them as Restore Points.
When an install failure or data corruption occurs, System Restore can return a system to working condition without you having to reinstall the operating system. It repairs the Windows environment by reverting back to the files and settings that were saved in the restore point.
To resolve this you need to restore your system to the previous point. This will return your system to the previous point when the system was booting without an error prompt.