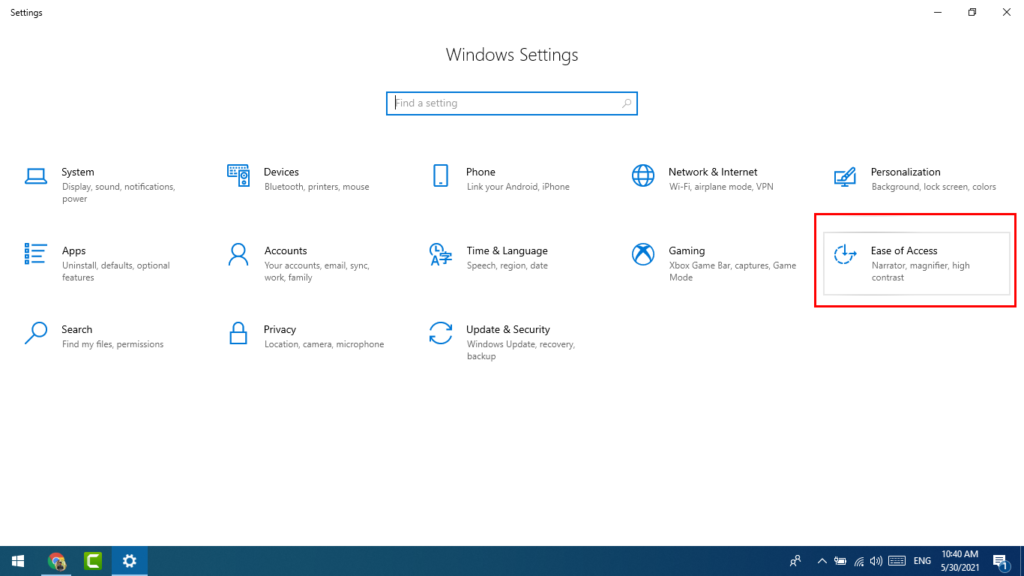How to enable or disable the on-screen keyboard in Microsoft Windows 10 Use the on-screen keyboard to type without the original keyboard. Windows 10 OSK comes to your rescue when your physical keyboard stops responding. And it becomes part of the built-in ease of access tools, its utility goes beyond the needs of the physically challenged or elderly.
You can use it to type on a Windows 10 touchscreen or with a game controller or indicator device. The full keyboard comes with a numeric keypad that you can use to quickly enter numbers. Windows 10 provides an on-screen keyboard as a feature of easy access or for those who have trouble typing on a standard keyboard.
Contents
On-Screen Keyboard
You can click the button to type, or if you have a touchscreen, you can press the keys to type. Users have complained about the unwanted presence of on-screen keyboards. The keyboard is always on whenever you go to the login screen. This means that the OSK is always present whenever you log out or start your PC. If the keyboard is bothering you by popping up on your computer, you will find below various methods for disabling the OSK in Windows 10.
How to Enable On-Screen Keyboard Using The Ease of Access
You can usually fix a keyboard that keeps popping up by adjusting the on-screen keyboard settings. Note that Windows 10 includes settings in both the Settings app and Control Panel. You can switch the on-screen keyboard off via both the Settings app and Control Panel as above explained.
Step 1: Open the start menu and search ‘Ease of Access Keyboard Settings’, or Open the start menu and click settings then go to the Ease of Access option.
Step 2: Now scroll down and click Keyboard
Step 3: Under Use your device without o physical keyboard
Press the Windows logo key + Ctrl + O to turn on the On-Screen Keyboard on or off.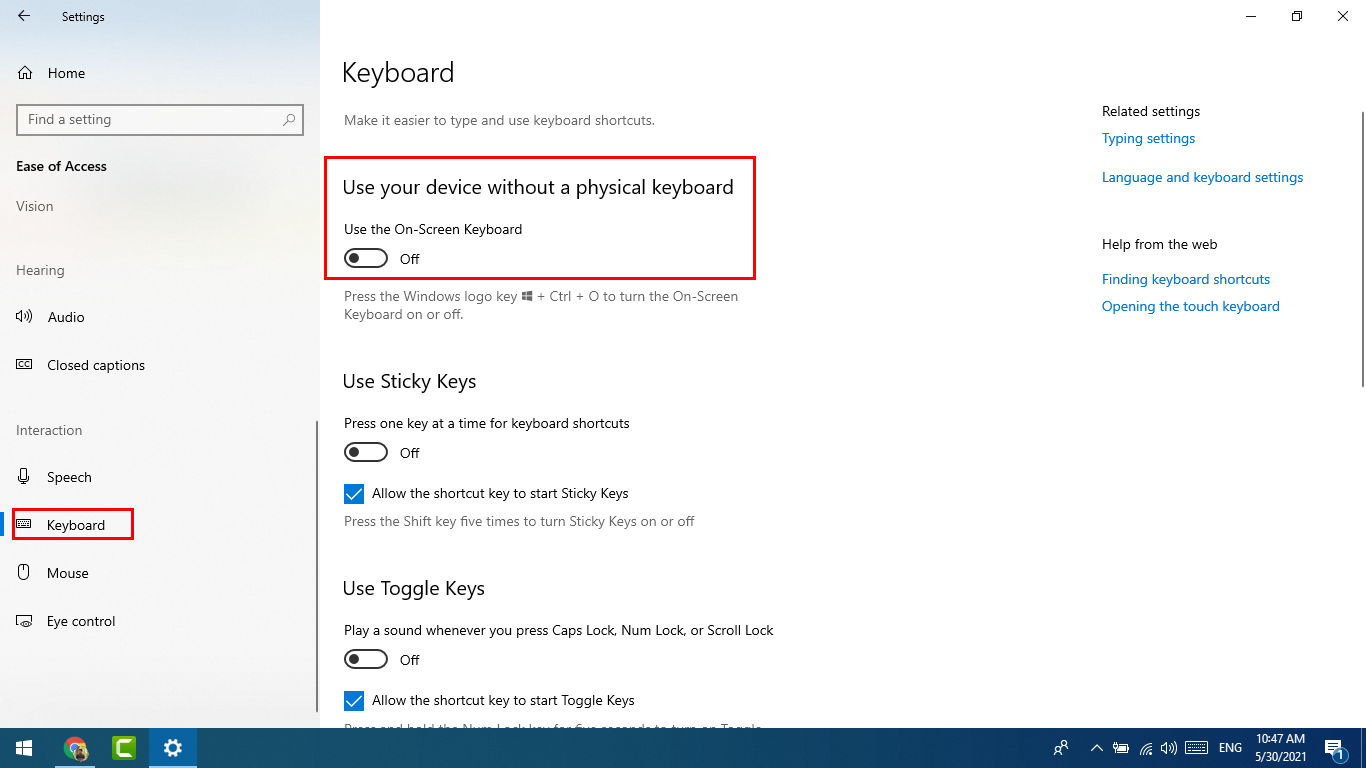
The keyboard will appear on your screen. You can use it with your mouse or a touchscreen; Many physical keyboards will still work even after the keyboard (OSK) is displayed. To turn off the keyboard, click the close button (X) on the top right of the keyboard or follow the steps above and move the slider again. Either method will remove the keyboard from your screen and replace the on-screen keyboard with its default “off” option.
Screen Keyboard
You cannot keep the keyboard permanently displayed on your screen; It will shut down when you turn off your computer. However, you can pin it to the Start menu, so it will be easier to find the Access menu and toggle the keyboard if you need to.
- Click start menu
- Then click settings and go to Ease of Access
- Scroll Down and right-click on the keyboard section & click Pin to start then A pop-up window will ask you to confirm you want to pin the keyboard to Start. Click Yes.
There are different types of keyboards for PCs. The most common type is a physical, external keyboard that you plug into your PC. Windows 10 has a Touch Keyboard, a built-in Ease of Access tool called (OSK) that can be used to rotate around a PC screen or enter text instead of a physical keyboard. It displays a visual keyboard with all the standard keys, so you can use your mouse or any other pointing device to pick the keys or use a physical single key or group of keys to cycle through the on-screen keys.
Disable the Touch Keyboard in Ease of Access
If your on-screen keyboard slows down your initial speed, you may want to disable it. Or you just don’t want to pop up when booting on Windows desktop. It’s easy to turn it off until you no longer need it.
If you’re lucky, the touch keyboard got turned on through Windows’ official Ease of Access Center, and you can solve the problem by merely turning it off.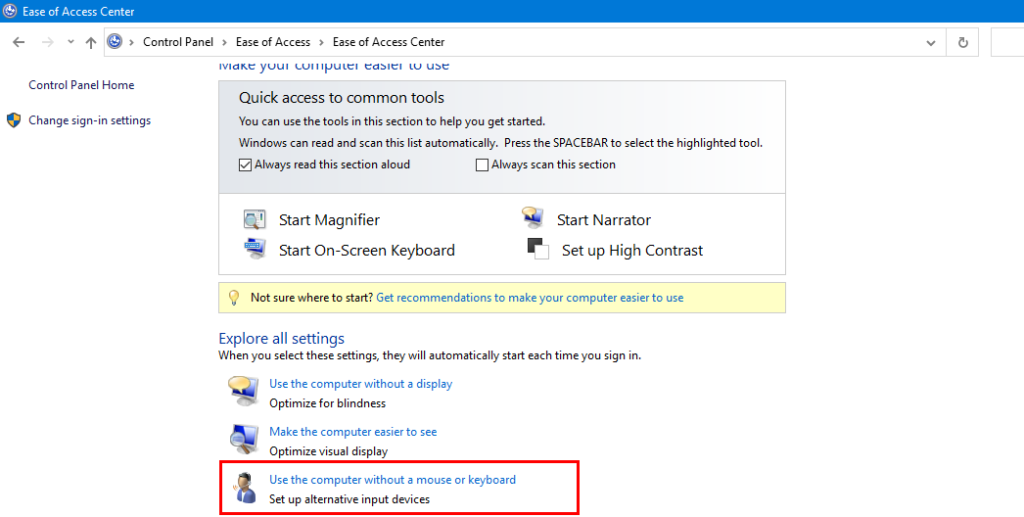
To get there, open the Start menu and type “ease of access”. Press Enter when the Ease of Access Center option appears. Or go to the control panel and click “ease of access”. From there, click “Use the computer without a mouse or keyboard.”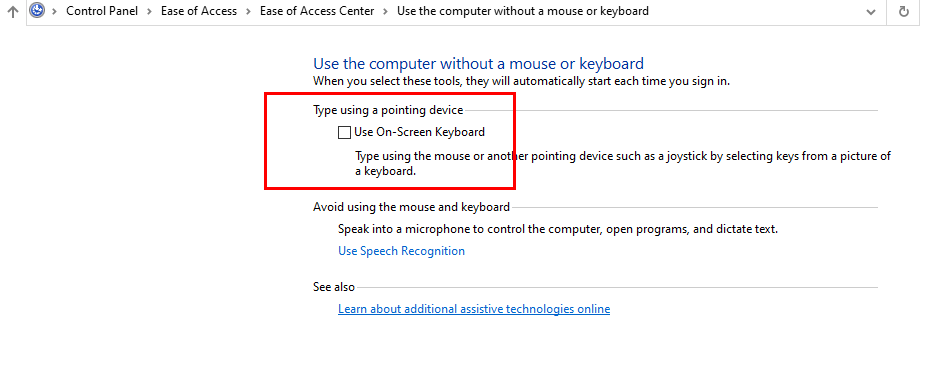
Uncheck the “Use On-Screen Keyboard” checkbox. If it’s already unchecked, check it, click Apply, then uncheck it–just for good measure. Click OK to save your changes and exit this screen.
I guess what happens to the user’s nerves is that there is an OSK keyboard on top of any window that is open. The OSK option is a feature that some people use. There are reasons for its existence and it is disgusting because it will not be hated. Hopefully one of the solutions above worked for you. If you find any other way to solve it, let us know in the comments below.