Quick Parts typically uses text stored in a gallery, from which it can be inserted into a Microsoft Word document. And one of the features of Quick Parts is Document Property. To meet the requirements of some documentation design. Supporting fields may need to include headings and footnotes, such as the title of the document, the name of the author or responsible person, and the date of the last change.
Word provides an easy and quick way to add document information in just a few clicks. Whenever users use the Quick Parts document property, it will add a field heading with an entry box to edit the data. So, you can specify custom text values for these features to make it easier to organize and identify documents.
In this article, I gonna show you How to use the document property quick parts features in Microsoft word. You can create a calendar template in word. All you have to do is to continue reading.
How to use the Quick Parts Document Property feature in Word?
When you are working on a Microsoft Word document, there will come a time when you will have to use the same content over and over again. Even on different pages and in different documents it can be the same. In the workplace, there will be reports, analyses, studies, and many other documents for which you will have to repeatedly insert the same type of data. The good thing is there is a quick part of the word. Quick Parts has long been a word feature that allows you to insert any content into a Word document.
To use the Document Properties feature in Microsoft Word, follow the steps below:
- Open Microsoft Word.
- Now click the Insert menu On the left corner.
- Look at the right of the ribbon we locate the area named Text as shown in the image below. Once located we select the command Quick Parts.
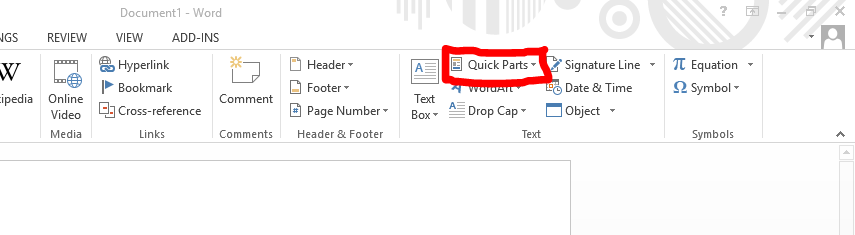
- Once the Quick Parts command is selected, a drop-down menu appears with the following command:
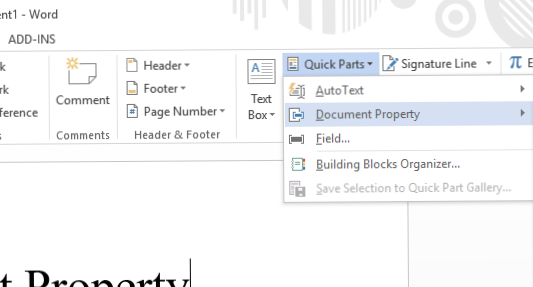
- AutoText: Save words or phrases to replace short commands. The idea is, you can type short or short versions of a sentence and the program will automatically change them to full, long term, or phrase.
- Document property: Use these popular custom document elements to save time: such as author, company information, or keywords.
- Field: Enter fields for authors to fill in or a field that updates itself, such as page number, section number, total document editing time, and other features.
- Building Blocks Organizer: If you have a piece of document that you use frequently, recreate the wheel whenever you want to include it in a new document, and why look for another document to copy from it? Instead, save it to this library. Or, use some of the featured readymade document building block elements featured in this slideshow.
- Save Selection To Quick Parts Gallery: With this command, we can select a word, phrase, paragraph, or something else in our document and save the selection in Quick Parts Gallery. Once saved we will be able to insert it into our document using the Auto Text command from the drop-down menu.
- And directly from the right, the drop-down menu appears with all available documentation. All we have to do is select the document property we want and it will be inserted into our document.
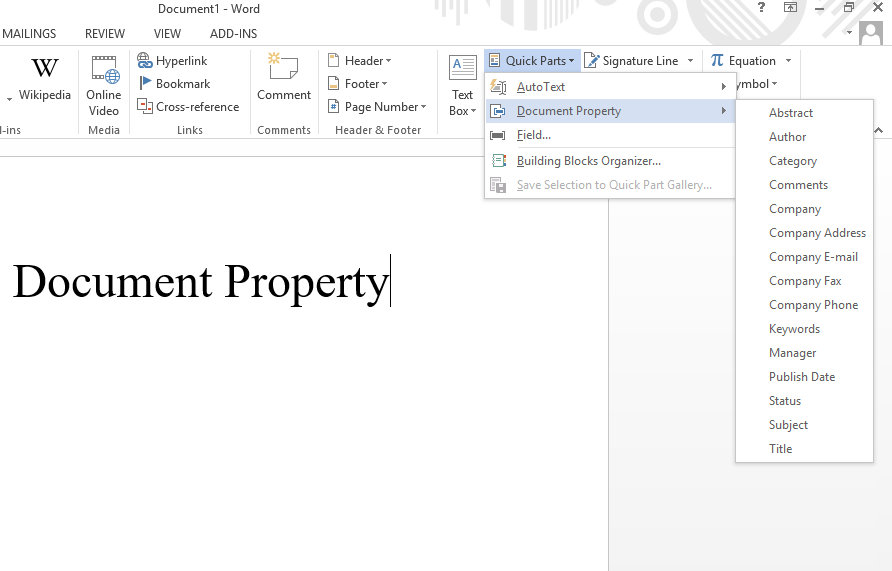
- A fill-in field will appear in the document. Enter data in the Document Properties field.
That is it about inserting Quick Parts in a Word Document. A feature, especially handy when we use the same content over and over again throughout multiple documents or when we just want to insert AutoText or Document Properties.
Best Watermark Building Blocks and Quick Parts for Microsoft Word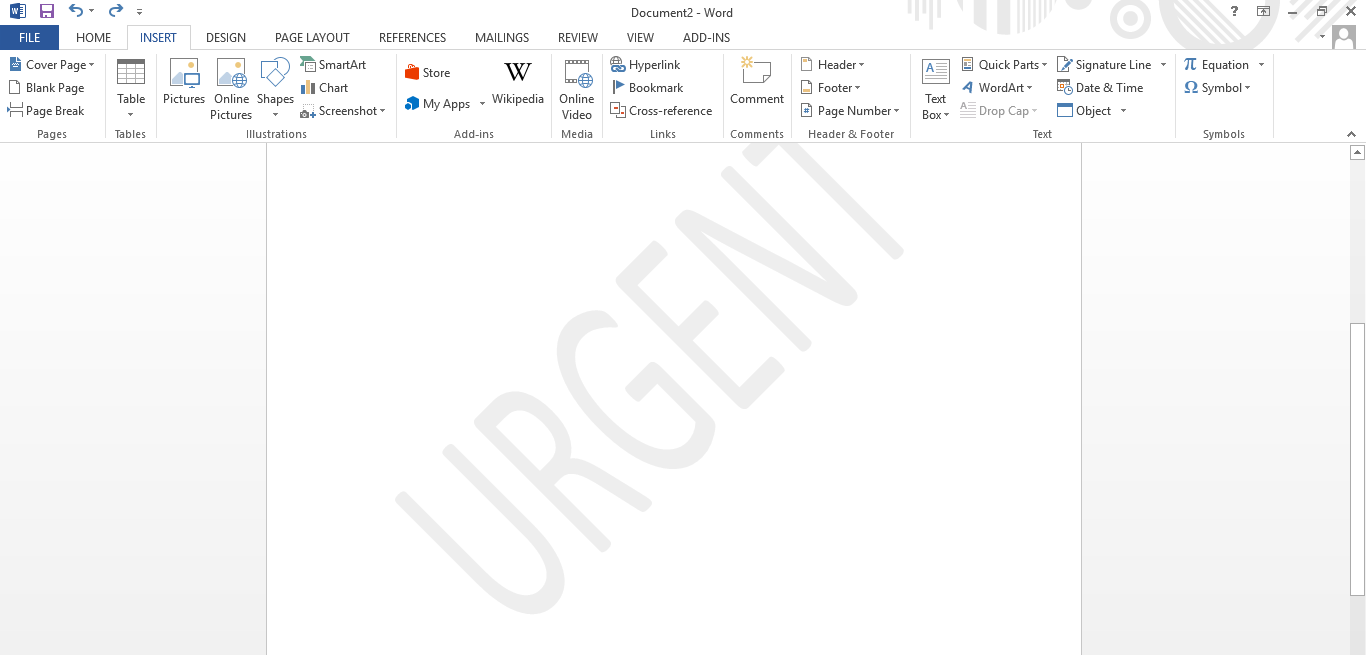
Watermarks can display any of your messages, but you may want to use the pre-made designs available in Microsoft Word’s Building Block Gallery.
Select Insert > Quick Parts > Building Blocks Organizer, then sort the Gallery column alphabetically to find all Watermark options.
Shown here is the diagonal Argent watermark. Other options include: ASAP, Draft, Sample, Do Not Copy, and Confidential. For each of these watermark versions, you can find both horizontal and diagonal designs.
Best Cover Page Building Blocks or Quick Parts for Microsoft Word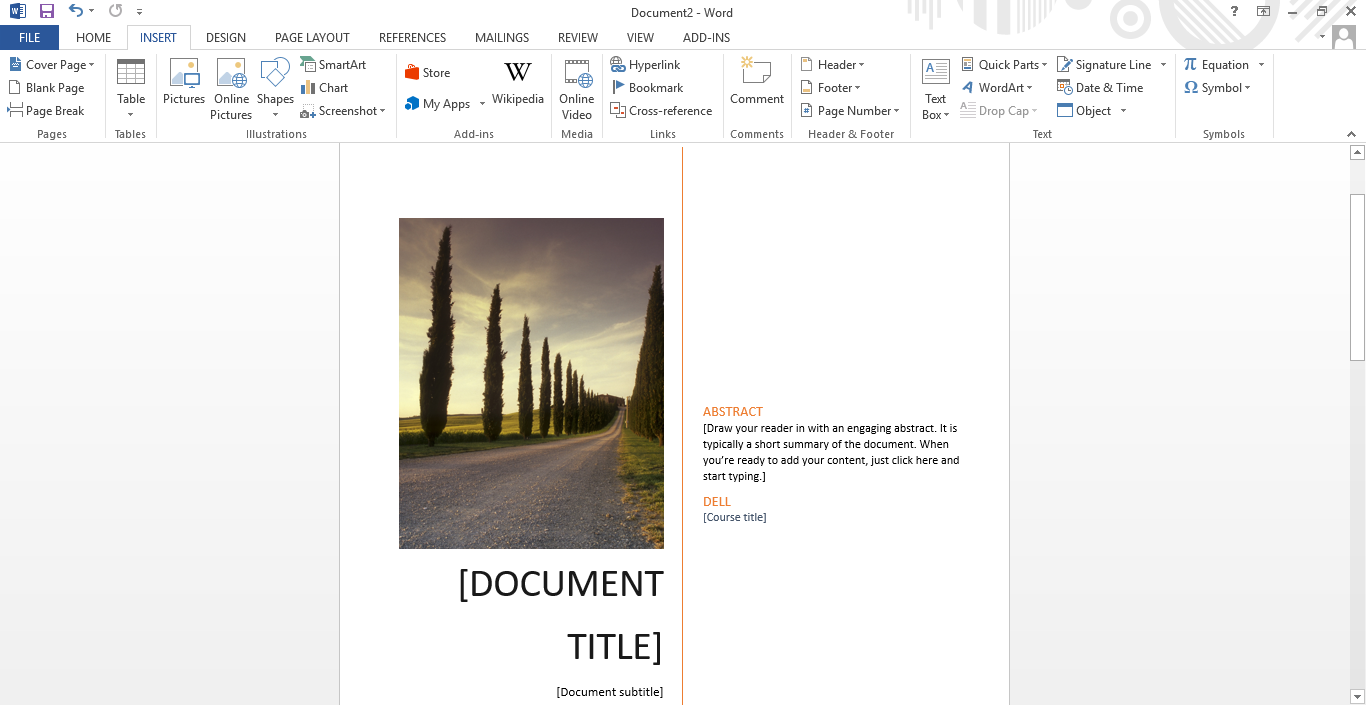
Adding a cover page to your file can add polish. You can find the cover page template via File> New, but you can also insert a design from the Word or Publisher’s Building Block Gallery.
In Word, select Insert > Quick Parts > Building Blocks Organizer > Sort by Gallery > Cover Page.
Then search for the speed shown here, or other cover pages that may be more appropriate for your file. Select Insert> Publisher Parts in Publisher then search in Cover Page category.
Best Sidebar Text Quote Building Blocks or Quick Parts for Microsoft Word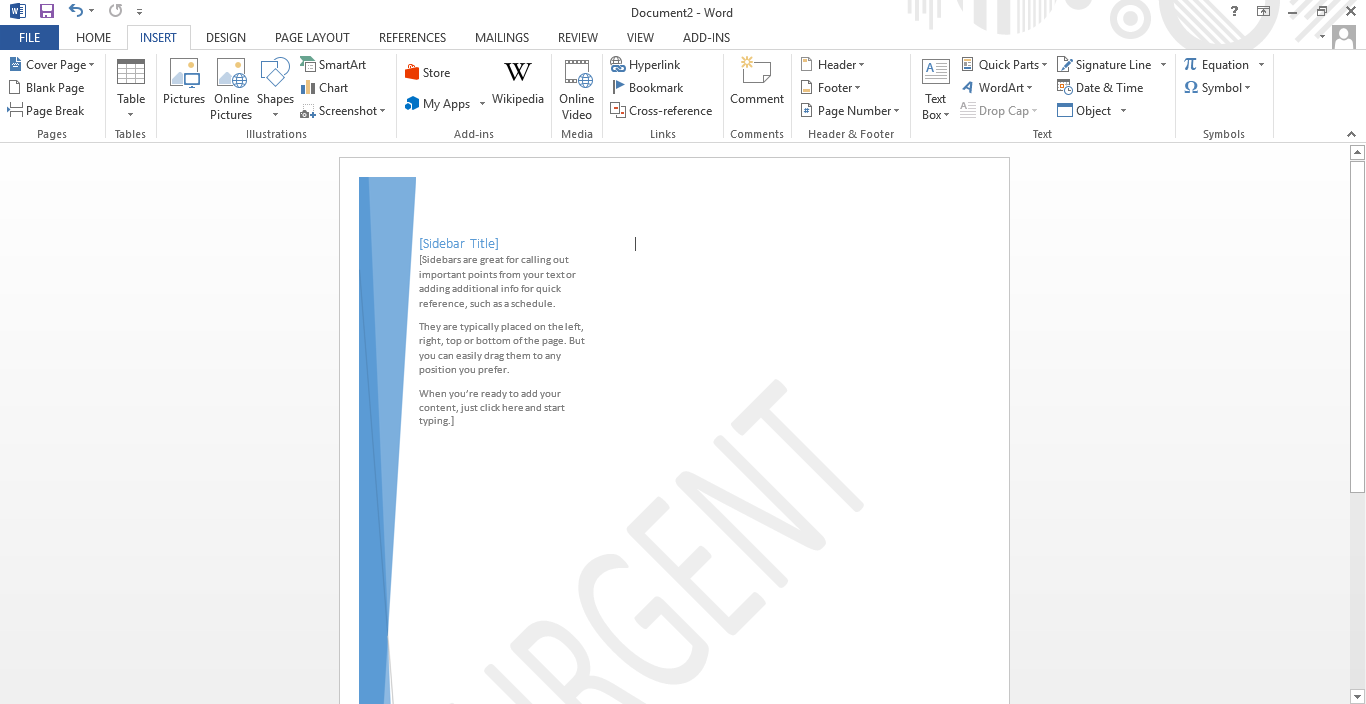
Sidebar quotes are a more dramatic way to split your document page, increasing readability. Fortunately, these are pre-made in Microsoft Word. Select Insert > Quick Parts > Building Blocks Organizer > Sort by Gallery > Text Quotes.
From there, you can start with those who appear here or search for others, including your looks and feelings.
- Motion Sidebar: A dark design that provides contrast to the message in your original document.
- Facet Sidebar: This graphic quote is available on the right or left side of the document.
- Viewmaster Sidebar: This small option is one of the few more subtle options.
In Publisher, find similar options under Insert> Parts of Page.
We hope this tutorial helps you understand. How to use the Document Properties feature in Word (Quick Parts). Let us know if you have any questions about the tutorial.