Do you want to hide your windows taskbar? Or want to make your taskbar smaller than regular? If you want to personalize your windows taskbar manager according to your taste then this article is for you. Here I’ll show you lots of things you can do with your windows taskbar manager.
Contents
What is Taskbar in Windows Operating System?:
The taskbar is a special toolbar in the Windows operating system which is located at the bottom of the screen (You can move the taskbar at the bottom side, above side, left side, or right side according to your choice). The taskbar is a full-width row that contains date & time and system icons. You can pin apps to the taskbar to open them directly.
First of all, we need to go to the windows taskbar manager. Here is the step that shows you how to find the task manager.
Step 1- Click on the Windows search box and type “Settings” here. You will see the settings option here.
Another option to find settings: Press the Windows key and you will see the settings option. Simply click on this settings option and you will go to the next page.
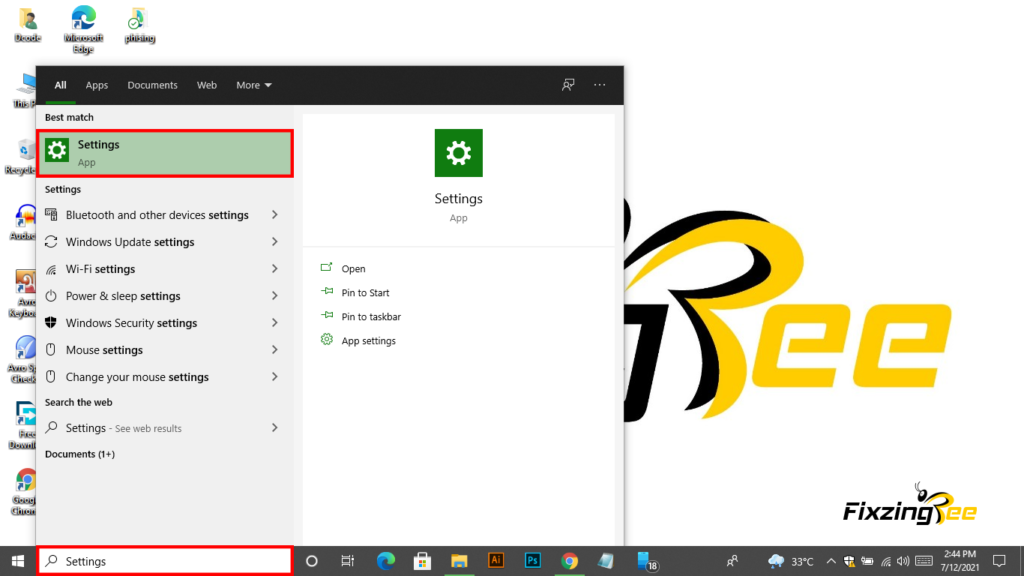
Step 2- In this settings menu, you will see a couple of settings options. From this page select the “Personalize” option (The red mark).
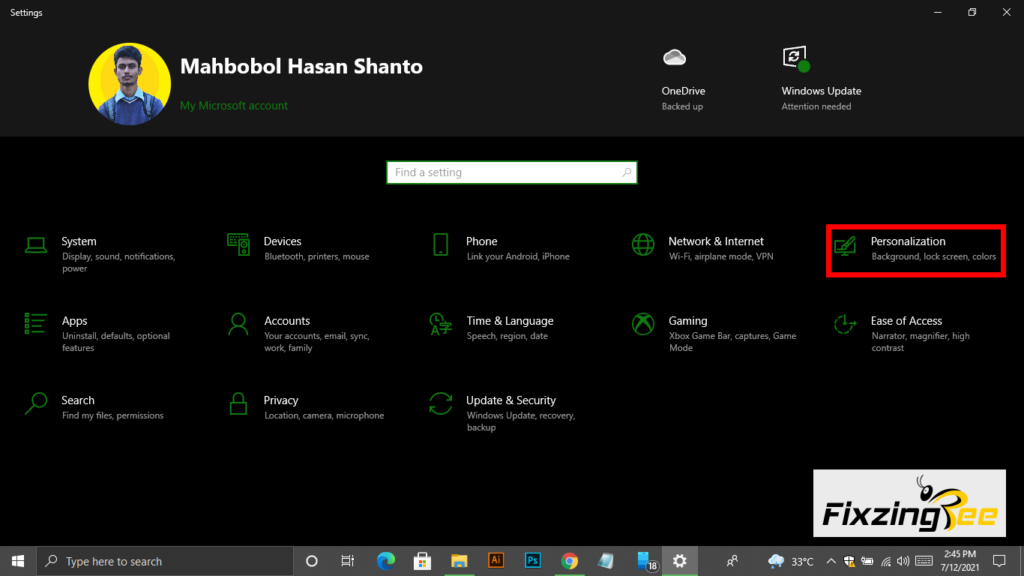
Step 3- Now you are on the last stage. Select the Taskbar option that is marked in red color and you will see all taskbar options and this is your windows taskbar manager. You can manage your taskbar from here.
Maybe you are a little bit confused about all of these options. But don’t worry I will show you the purpose of each and every option.
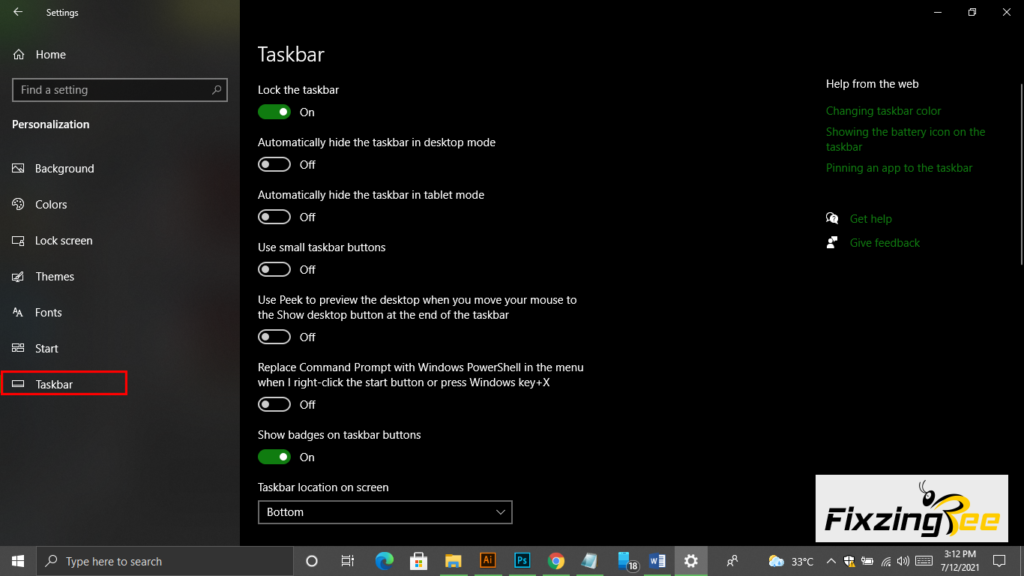
What’s the purpose of these options?:
I have pointed all the options according to numbers 1 to 13 so that you can understand them easily. If you don’t know the purpose of your windows taskbar manager then read this article carefully and you will come to know.
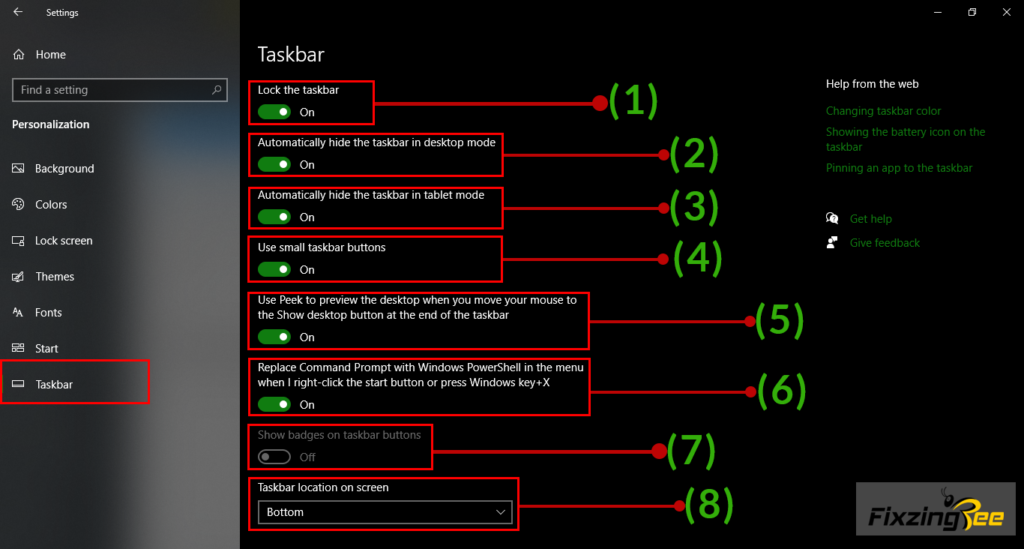
Option 1 (Lock the taskbar): The first option is “Lock the taskbar”. When you “On” this option this will ensure that the changes you made to the taskbar remain intact. That means when you lock the taskbar, you can’t resize or move it.
Option 2 (Hiding the taskbar on desktop mode): The second option is “Automatically hide the taskbar in desktop mode”. If you allow or “On” this option your taskbar will disappear. When you move the mouse pointer to the taskbar section then the taskbar will appear on the display. This mode allows the full-screen view of your computer.
Option 3 (Hiding the taskbar on tablet mode): Option 3 is similar to option 2 but option 2 works for desktop mode and option 3 is works for the tablet mode. That means if you select this mode the taskbar will disappear and when you move the pointer to the taskbar section then the taskbar will appear on the display.
Option 4 (Make the taskbar smaller): The fourth option is the small taskbar buttons. If you think your taskbar looks very bold and highlighted then use this option to make the taskbar smaller than the regular.
Option 5 (Use peek)- In this option when you use it will let you use peek to preview the desktop when you move your mouse to the Show desktop button at the end of the taskbar.
Option 6 (Replace command prompt): This option isn’t very important. I personally keep this option off. When you right-click the start button or press Windows key+X the command prompt will replace with Windows PowerShell.
windows taskbar manager
Option 7 (Show badges on taskbars button): When you allow this option you will be able to see how many notifications you got on the taskbars application. Let me explain to you more easily, suppose you pinned messenger on your taskbar now if you keep “On” this mode you will able to see how many massages you have got.
Option 8 (Taskbar location on-screen): You can set up the taskbar on four sides at any side. In this option, you can select any of the places where you want to set the taskbar. You can set up the taskbar at the bottom, top, left, or right side.
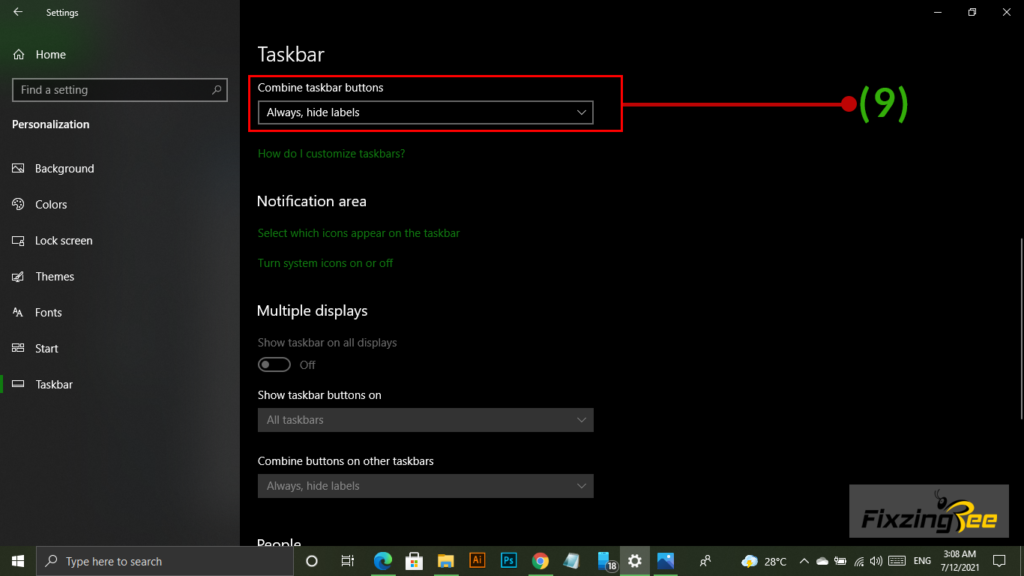
Option 9 (Combine taskbar buttons): When you select the (Always, hide labels) option the similar application’s files will combine in one bar. Suppose you opened three different images from your computer now if you select this option these three images will combine into one bar on the taskbar. Again if you select the (When the taskbar is full) option the applications will only combine when the taskbar applications cross the limit. But if you select the (Never) option the application will never be combined.
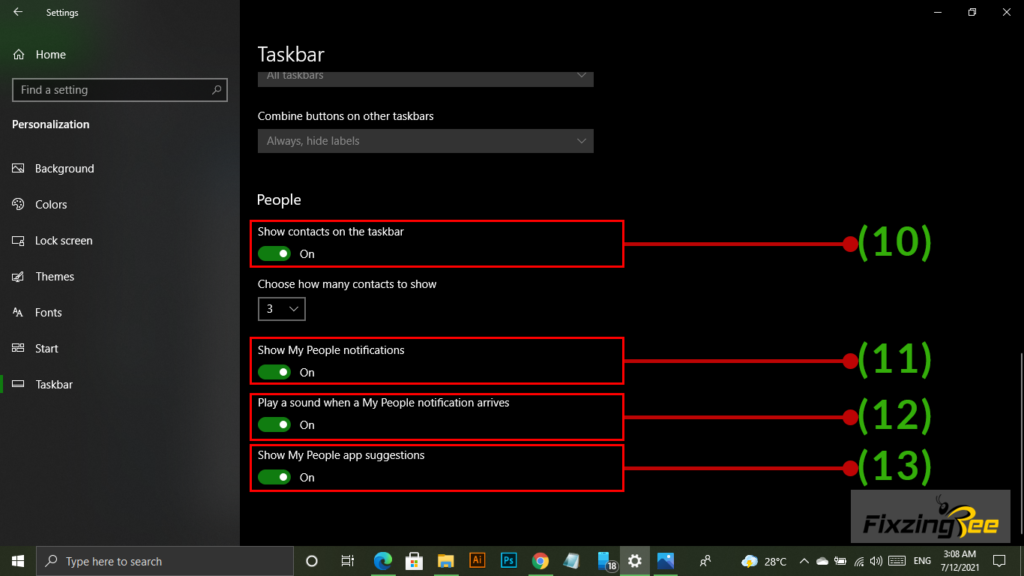
Option 10 (Show contacts on the taskbar): This option means that either you want to show the contacts on the taskbar or not.
Option 11 (Show my people notification): This option means that either you want to show the notification or not.
Option 12 (Notifications sound): When you allow this option you will able to hear a notification sound when any notifications arrive.
Option 13 (Show my people app suggestions): This option means either you want to show the application’s suggestions or not.
Read more:
BEST FREE SOFTWARE TO SCREEN RECORD AS GIF IN WINDOWS 10