Macs are notoriously reliable machines, but they can also shut down for no apparent reason. Here are 10 fixes to try if your Mac suddenly shuts down on you:
- Check your Power Supply.
If your Mac is shutting down randomly, the first thing you should check is your power supply. Make sure you have a working power outlet that is securely plugged. Make sure your battery has enough storage, if you’re using one.
- Run RAM Diagnostics.
To check your RAM, you can use Apple Diagnostics, which is built into your Mac. To run Apple Diagnostics:
- Turn off your Mac.
- Then turn it on and immediately press and hold the D key on your keyboard.
- Apple Diagnostics will run a series of tests on your Mac to check for hardware issues, and will provide you with a report of any issues it finds.
If your Mac’s RAM is the cause of your random shutdowns, you may need to have it replaced.
- Test your Hard Drive.

It’s shutting down because your hard drive is failing.
To check your hard drive, you can use Apple’s built-in Disk Utility tool.
- Go to the Applications folder.
- Then Disk Utility.
- Select your hard drive from the list of drives in the Applications folder under Disk Utility.
- Then click the First Aid tab.
- Click the Verify Disk button to check for errors.
- If Disk Utility finds errors, it will try to repair them.
If it can’t repair the errors, you may need to replace your hard drive.
- Fix or upgrade your CPU.
When this is the case:
- Open the Activity Monitor application and go to the CPU tab.
- If you see that the CPU usage is consistently high, even when you’re not running any applications, this could be the cause of your random shutdowns.
- To fix the problem, you may need to upgrade your CPU or replace it entirely.
- Install the latest Anti-Virus and Malware Software.
Malware can cause your computer to crash, and it’s also possible that it’s hiding files that are causing your Mac to shutdown randomly. Make sure you have up-to-date anti-malware and antivirus software installed and scan your computer for any signs of malware.
- Check your Internet Connection.
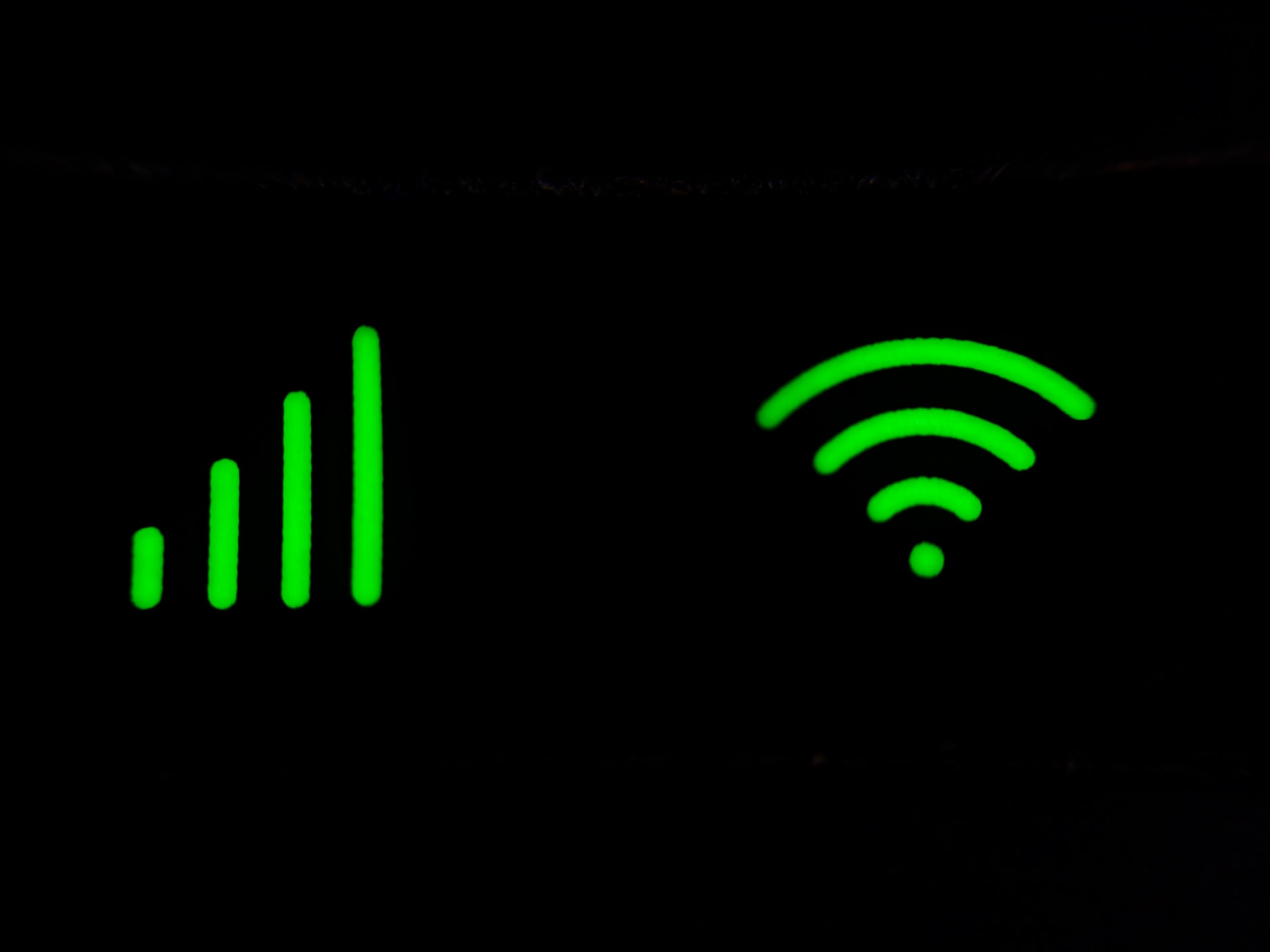
There could be some kind of problem with your internet connection. Make sure your Mac has a good internet connection and check to see if there are any problems with your cable or wireless connection.
- Try to disable Background Apps.
When your Mac has too many apps running in the background, it can start to slow down and eventually shut down.
To disable background apps:
- Tap on the Energy Saver panel under System Preferences.
- Uncheck “Enable Power Nap” while plugged in to AC.
This will prevent your Mac from running background apps when it’s not in use.
- Use Auto Lock only when needed.
Check if Auto Lock is enabled. This might be trying to lock your computer automatically. Try to disable Auto Lock when you’re not using it and see if that fixes the problem.
- Disable Password Protection.
Sometimes, your Mac will try to prompt you for your password to keep it from shutting down. Disabling your password protection may help.
- Reset your Computer.
If all of the fixes above don’t work, you may need to reset your computer. This will erase all of your data and reformat your hard drive. Take a data backup before you try this.
Following these simple fixes should help you resolve any problem that randomly shuts down your Mac.