For the most part, connecting a laptop to a projector is relatively easy. Although not every setup is identical, here are a few basic steps to help guide you through the process. This article explains how to connect a laptop to a projector to project the desktop or use it as a second monitor. All modern televisions and projectors have one or more ports that allow them to take and display an image produced by a computer.
Both desktop and laptop computers are able to connect to a TV or projector if they have the appropriate cables. The following sections contain instructions for using your TV or projector as a computer monitor. This FixingBee teaches you to connect a projector to a laptop. Using an HDMI, DVI, VGA cable (if it is supported by both devices). For more than a decade, connecting a laptop to a projector has been quite easy.
Just plug in the VGA cable, push F5, and start presenting. However, in 2020, new laptops do not have a VGA port and laptop users often have to carry a variety of adapters to make it work. This article outlines the options for both how to connect a projector to a laptop
with wiring.
Do you need an adapter to connect a laptop to a projector?
Most projectors include an HDMI input port, so you probably won’t need an adapter if your laptop has a full-size HDMI port. The same is true if your projector has a VGA input and your computer includes a VGA port. Depending on the ports available on your laptop, you may or may not need an adapter. In other cases, you need an adapter.
The following are some common connectors for projector-made projectors. Here are the types of ports your laptop has and an explanation of the adapter if you need it:
HDMI Port:
The main reason for using HDMI is convenience. HDMI is the easiest way to connect a projector to your laptop. If your laptop has a full-size HDMI port and your projector has the same type of port, you won’t need an adapter. You can find this connection on a wide range of A / V and electronic devices, including projectors, laptops, and gaming consoles. The biggest advantage of HDMI when displaying the first view is that it reduces the number of cables you use. HDMI also has an advantage in terms of video quality.
Most laptop computers support HDMI and it has become popular on desktop computers, even without high-end video cards. The HDMI connection is currently the most common connection. Since it transmits the compressed signal there is no loss of quality. If you want the absolute best resolution, look for the Section 2 HDMI cable. High-Definition Media Interface (HDMI) Specification Compatible with Blu-ray Disc (BD) players, DVD players, the latest laptops and desktops, and most other media players.
VGA to Connect a Laptop to a Projector:
This is an old video connector that is limited to a resolution of 640×480. The VGA cable has a 15-pin connector on each end that is plugged into the VGA port on each device. If both your laptop and projector have VGA ports, you can connect them to a VGA cable and an adapter. Most modern video cards today do not have VGA, but they were available until the end of 2010. However, you also need to use an alternative method to transmit sound from your laptop to the projector, as VGA does not transmit HDMI audio signals.
DVI:
The DVI connection is newer than VGA, and it provides a more intense image. It can be used with any projector but it is not used on TV. It is only available on desktop computers for use with monitors. As a result, projectors with DVI inputs can only use one desktop computer.
Display Port to Connect a Laptop to a Projector:
DisplayPort (DP) is a digital display interface developed by a consortium of PC and chip makers and standardized by the Video Electronics Standards Association. The interface is primarily used as a computer source to connect a video source to a display device and can carry data in audio, USB, and other forms. The interface is backward compatible with other interfaces such as HDMI and DVI using active or passive adapters. These are more commonly used on desktop video cards but maybe on your laptop. If so, you can use an HDMI-to-DisplayPort port cable or an HDMI-to-display-port adapter.
USB-C:
Universal Serial Bus (USB) lets you connect a flash drive or external hard disk drive (HDD) to play movies. These can be connected or disconnected because the movie has been reheated to run. If your laptop uses USB-C to provide video output, you’ll usually need to buy a dock that includes an HDMI port or a USB-C to HDMI adapter. Some projectors support USB-C video input, although in this case, you can connect your laptop directly to the projector via USB-C cable. While all computers have USB, it is not used to connect to projectors or TVs without USB-C. This technology is very new and probably not available on projectors or TVs.
How to Connect a Laptop to a Projector?
Long story short, connecting a projector to a PC is in most cases the habit of making a second computer monitor. Do not turn off your monitor and then connect the VGA or HDMI plug to your projector alone. To connect your laptop to a projector, you need a laptop, projector, cable, and any necessary adapter as mentioned above. Once you’ve put these items together, here’s how to put them all up:
- First of all turn on your computer.
- Plug in an HDMI cable, adapter, or VGA cable to your laptop. If there are multiple options, use only one for HDMI, not shared with any other connection. This will help ensure that both video and audio are transmitted smoothly to the projector.

- Also, plug in an HDMI cable to the adapter if using an adapter. Plug the other end of your cable into the projector. If you can’t plug in your laptop while it’s connected to the projector, you can adjust this power setting by going to Control Panel. However, keep in mind that sending HD content from your computer to any computer via HDMI without any interruption will drain your battery quickly.

- Turn on the projector. Remove the projector cap, and open the projector lens. Turn on the projector and laptop. If the projector has multiple ports, double-check which input channel you are on and make sure it is connected to your computer. At this point, your laptop should be successfully connected to your projector.
- Your projector is now ready for use, although additional configuration may be required. Your computer or laptop screen should now display on the projector.If you have not yet set up your projector, the image may be blurred. Make sure the image is clear before you proceed.
Display on a desktop computer
For a desktop, plug the cable into the computer and output device. If you don’t see an image, you may need to change the display using the following steps.
- Press the Windows Key.
- Type Adjust screen resolution and press Enter.
- Find Display and click the down arrow on the right side of the box.
- Select the appropriate output device.
- Click Apply, then click OK.
Customize your projector display from your laptop
When your projector is ready to use, you may notice that it is not displaying the correct image, the image is distorted, or it is showing your main desktop when you want it to act as a separate display. We have a full page dedicated to showing you how to connect a TV or projector to a laptop.
- Press Windows key + P. Select the projection setting to your liking.
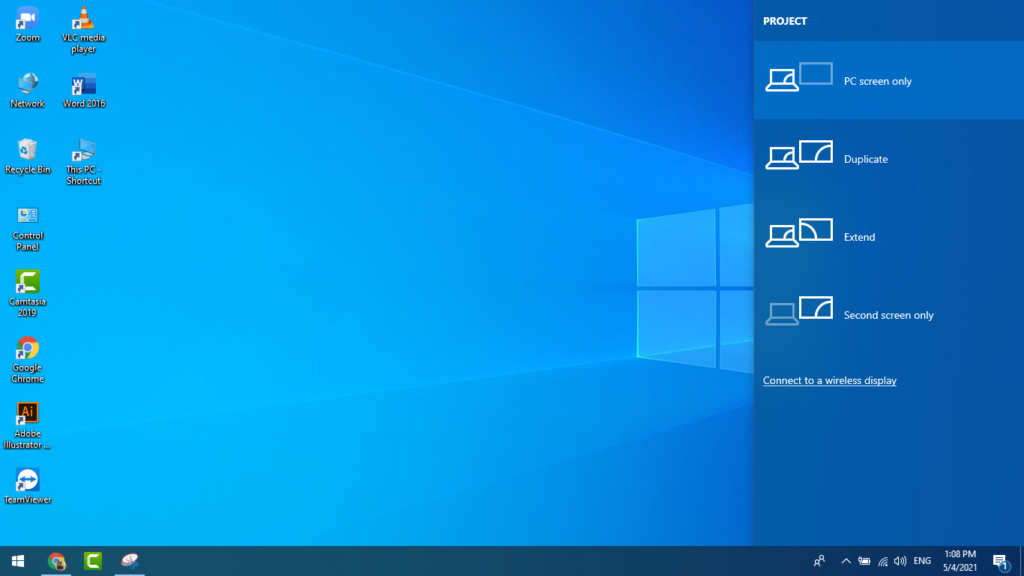
- PC screen only: Your projector will not work.
- Duplicate: Your projector will show the same thing as your laptop screen.
- Extend: Your projector will act as a second monitor. You may need to change your display settings if the image is stretched or squashed.
- Second screen only: Your laptop screen will shut off, and the projector image will act as your main screen.
- Check to make sure the projected image looks right. If the projected image is stretched or squashed, click Start > Settings and click System. Click the display that represents your projector. Adjust the scale until the inferred figure is correct.
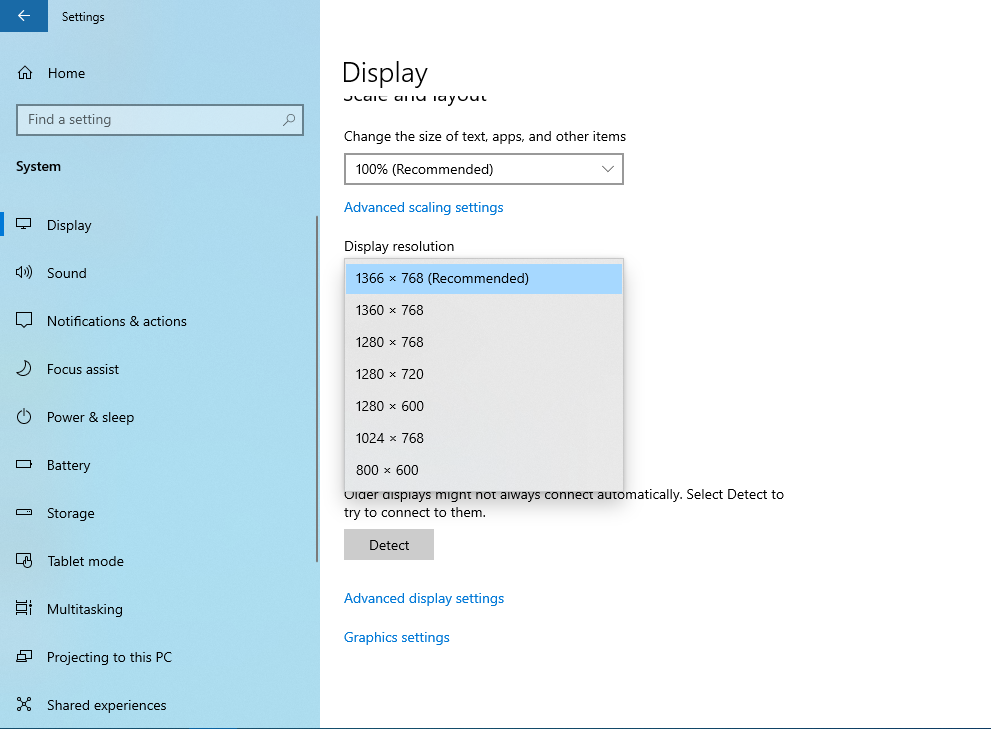
- Now your projector ready for your presentation or watch for a movie.
