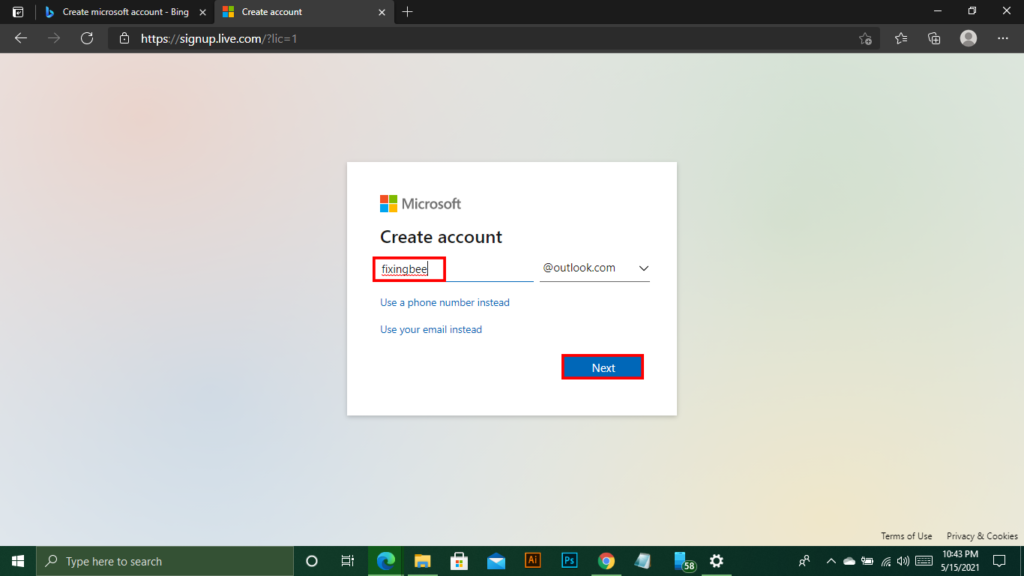Thinking about creating a Microsoft account?
Almost every PC users are very familiar with Microsoft accounts and they already know how to create a Microsft account. But if you are a new PC user or bought a new PC for yourself. And don’t know how to create a new Microsoft account, then this article is for you. It is not compulsory to have this account. But if you are going to use some specific social media accounts or any others account related to Microsoft, then you must need a Microsoft account.
Here I am going to show you how to create a new account. To make this article easy, I have used pictorial tutorials.
Why do you need a Microsft account?:
To communicate with others using Outlook.com and Skype, store your pictures on OneDrive, and play games with your friends on Xbox Live you need a Microsoft account. Without a Microsft account, you can’t sign in to these accounts. So, you must know how to create a new account.
With an MS account, you can link up your PC with your smartphone. This feature is pretty amazing.
How to create a new Microsoft Account:
Step 1- To create a new account, first, you have to go to the MS account. To go to an MS account you need a browser. The browser could be Chrome, Firefox, Microsoft Edge, etc. Now type “Create a Microsoft account” here and press the enter button.
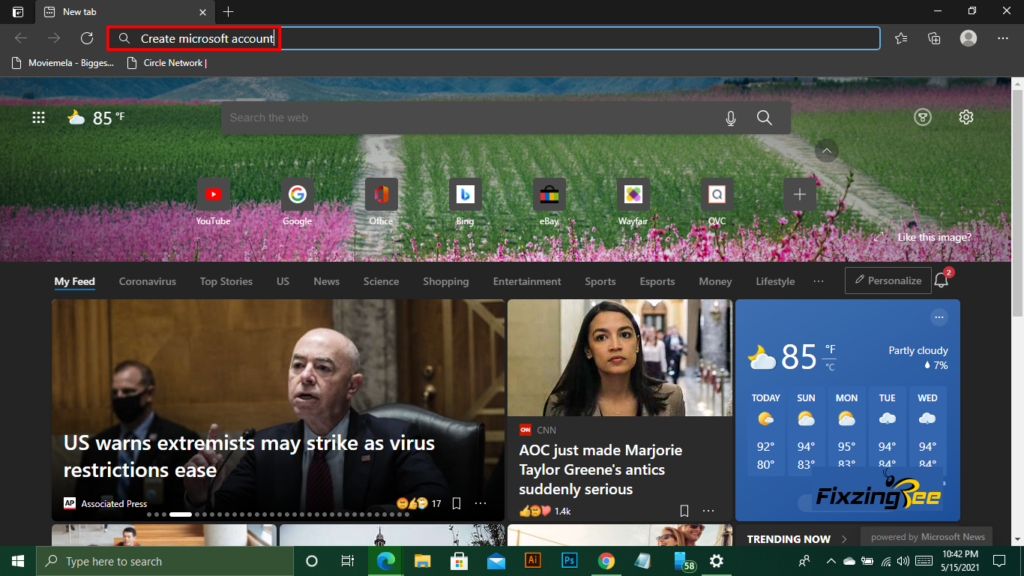
Step 2- You will see an MS sign-up site. Click on it.
You can also find this from your windows settings. Click on the windows button and go to the settings. Now click on the “Account” option. Select the “your info” option and click on manage my Microsoft account.
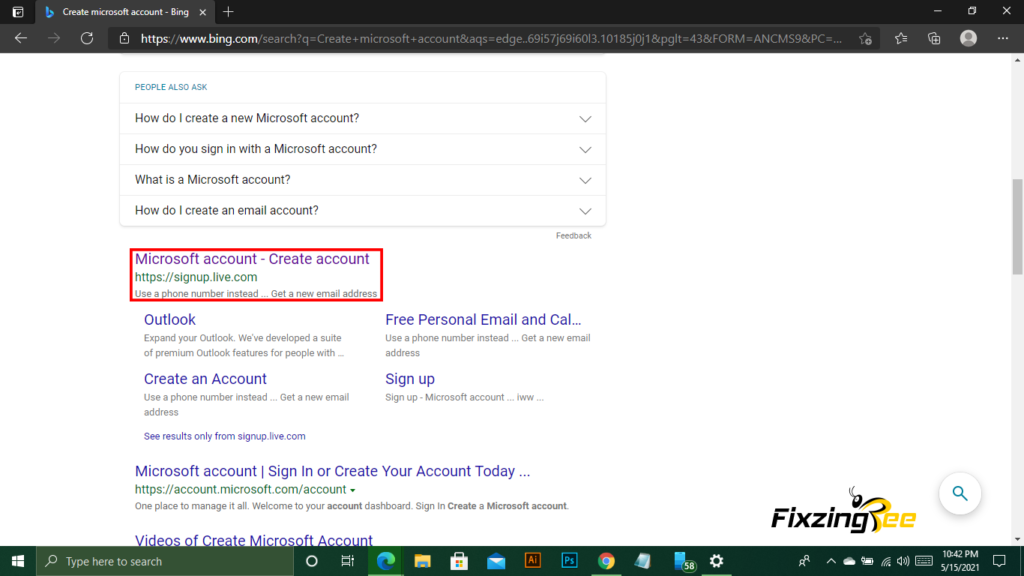
Step 3- Now click on the “Create a Microsoft account” option.
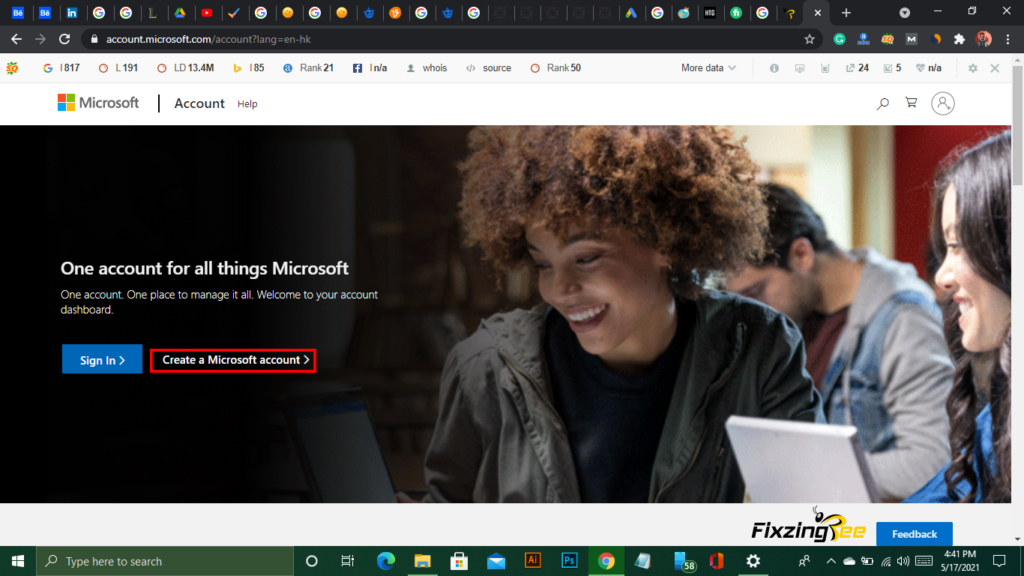
Step 4- Here you have to click on the “Get a new email address” option. You can use your phone number instead of your email address. If you want to create your MS account with your phone number click on the “Use a phone number instead” option. But if you like to use an email address then select the second option.
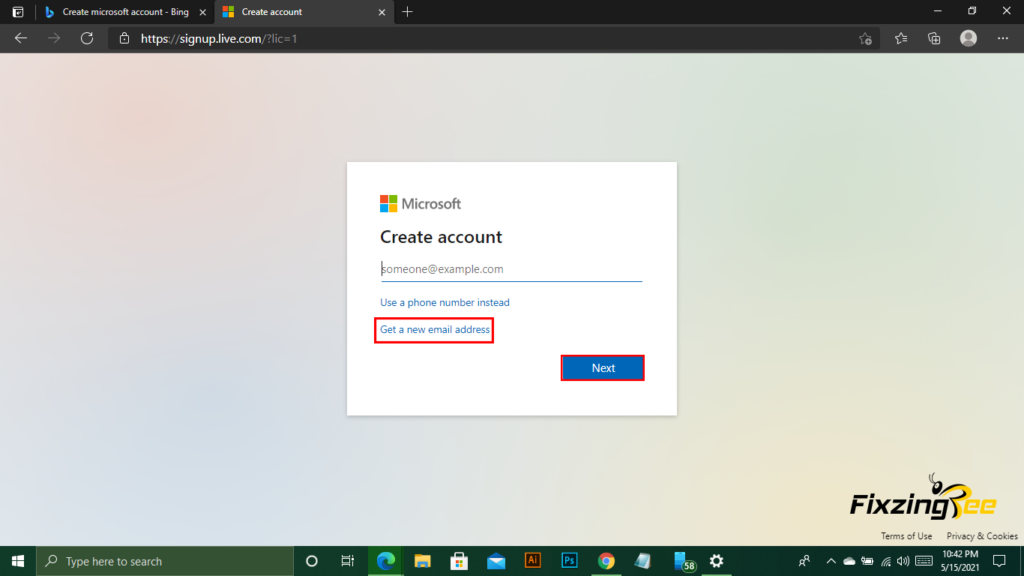
Step 5- To secure your account, you need to create a password. By marking on the “Show password” option you can visible the passwords. Use a strong, simple, and rememberable password.
If you like to get information tips, and other offers about MS product then mark both boxes. I don’t need this so I left unselected this option.
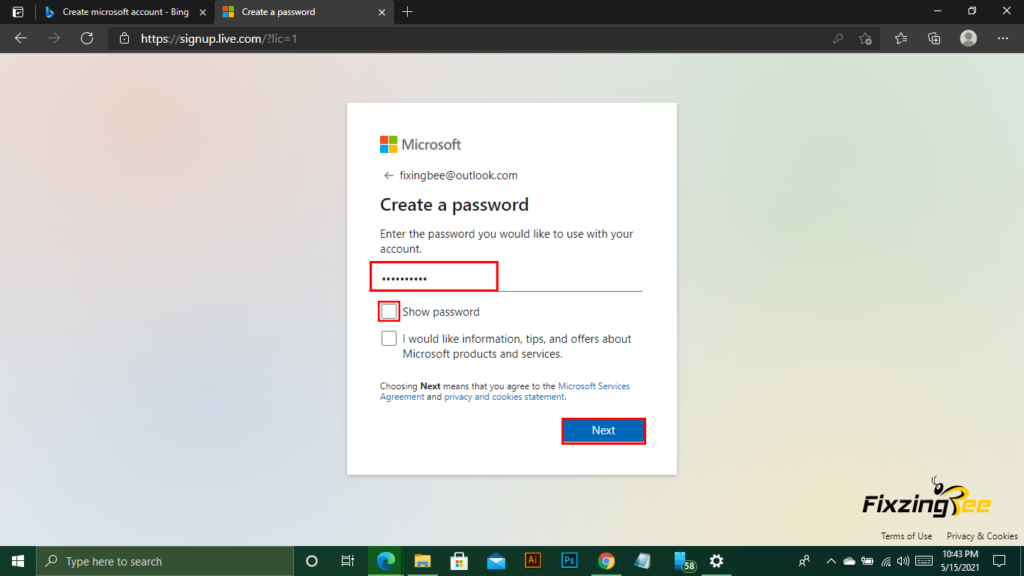
Step 6- Now you have to set your user name. Set your first name in the first box, then set the last name in the second box.
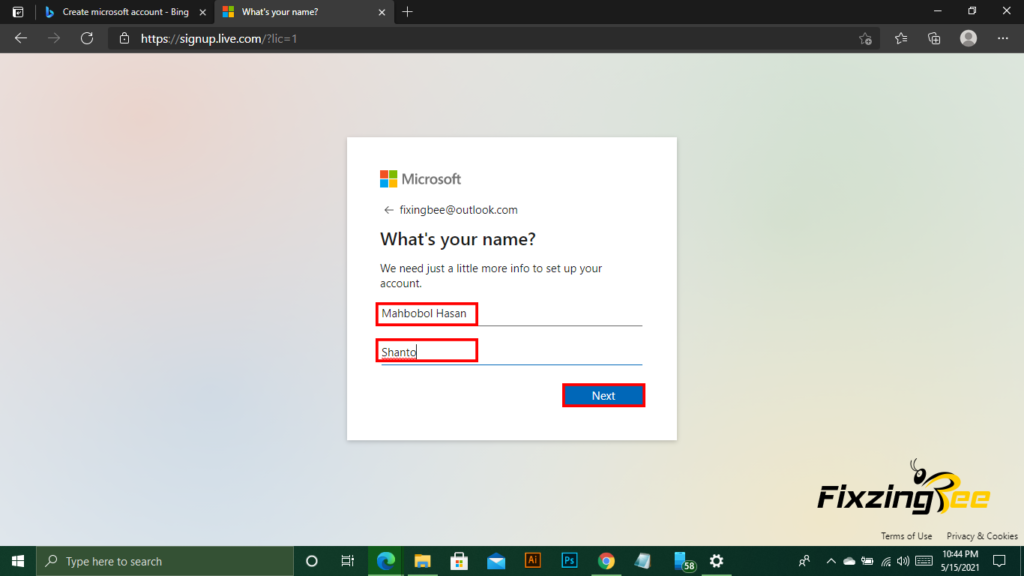
Step 7- Select your country here. Then set the date of your birth. Remember you can’t create an account if you are under eight teen.
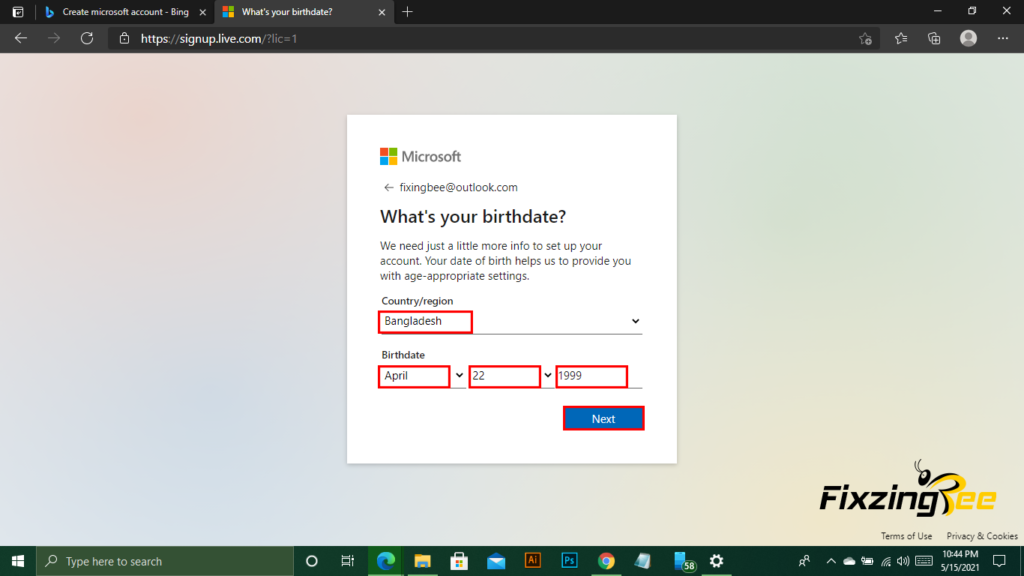
Step 8- Type your mail account name here. You will be asked for filling a captcha. Complete the captcha and your account is all set up.
You can also verify your account through your phone number or Gmail id.